1)Généralités et fonctions générales de manipulation d'images.
Liens pour vous positionner sur le bon Chapitre:
Afin de pouvoir manipuler et visualiser confortablement des centaines d'images --.TIF de plusieurs centaines de méga octets chacune sous Autocad, PMS3D a
développé des drivers d'affichage sur la base d'outils standards Autodesk (Voir ATIL Drivers).
Ces fonctionnalités ne sont actives que sur des Images TIF tuilées et en pyramide (Fichiers de base PMS3D). La compression JPEG est une option qui
permet de réduire la taille des fichiers mais qui en revanche rend impossible la modification partielle. De ce fait, la fonction de fusion d'images appliquée à
des fichiers compressés entraine un recalcule complet du fichier TIF et est donc plus lente.
Lors d'un chargement d'image, le module PMS3D crée :
- Des images PMS si les fichiers TIF sont tuilés et mis en pyramide.
- Des images standard dans tous les autres cas.
Il faut savoir, qu'en plus des capacités de vitesse et de quantités d'images, les "PMS_Images" ont des fonctionnalités de correction de couleurs adaptées à nos
problèmes d'orthophotos.
Tous ces paramètres de compensation de couleurs sont archivées dans le DWG.
Pour les livraisons de DWG à des tiers ne possédant pas le logiciel PMS3D, vous pouvez convertir ces images en standard Autocad.
Réciproquement vous pouvez passer des images standard en images PMS3D:
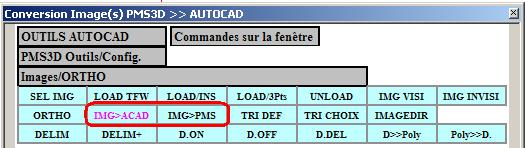
Ou encore par le menu général ci-dessous ou par la commande : "PMS_CONVIMG".
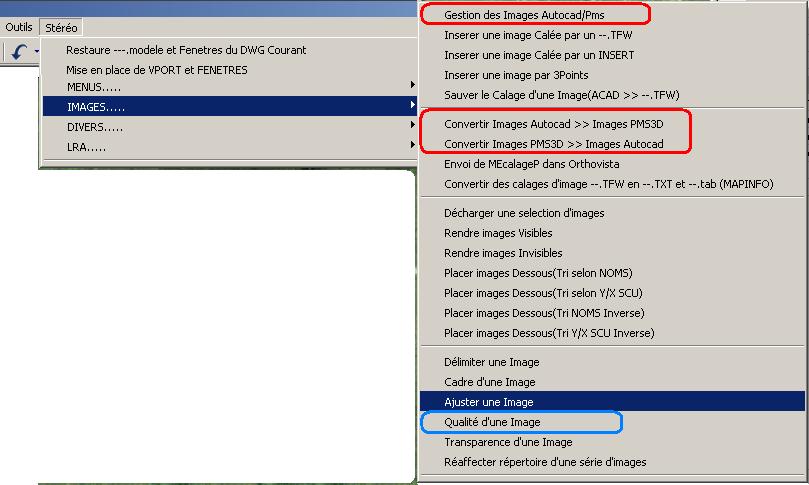
Dans le menu ci-avant toute une série de fonctions utiles pour l'import, l'export et l'affichage d'images a été regroupée.
Certaines sont des commandes Autocad, d'autres non ou ne réagissent pas exactement de la même façon.
En particulier la qualité d'image en mode brouillon, quand il s'agit d'image PMS3D elle inverse l'écrasement des Images alors qu'en mode AUTOCAD elle diminue
la qualité. En mode PMS3D cette fonctionnalité permet d' améliorer la vitesse d'affichage car on n'écrase pas sur un pixel déjà dessiné.
De même dans Ajuster Image, la variable 'Estompe'
est remplacée par 'transparence' lorsqu'il s'agit d'image PMS3D.
Cette notion de transparence est parfois utile lorsque des images sont superposées. Elle n'est pas applicable lors des Impressions (PLOT).
La plupart des fonctions se retrouvent également dans ce menu:
Pour changer de SCU et le mettre en conformité a un Objet ou une image que l'on sélectionne.
Pour gérer la visibilité d'une Image.
Pour gérer la transparence d'une Image. Cette fonction est importante car elle permet de rendre visible les image de dessous, là ou au dessus l'ortho était masquée.
Dans le cas d'ortho terrestres, fait apparaitre des zone masquées par des
poteaux, des cheminées ou des chiens-assis
Regen en plaçant les images Ortho sous les vecteurs.
Chargement d'images par sélection d'INSERT ou de fichiers.
Changement de répertoire de fichiers image ou de l'attribut 'FILE' d''INSERT' d'image.
Ne pas oublier de mettre le répertoire par défaut des images à jour
Renommer des Images afin de les placer au bon niveau (cas de tri selon les noms d'images).
2)Données d'entrées et de sorties.
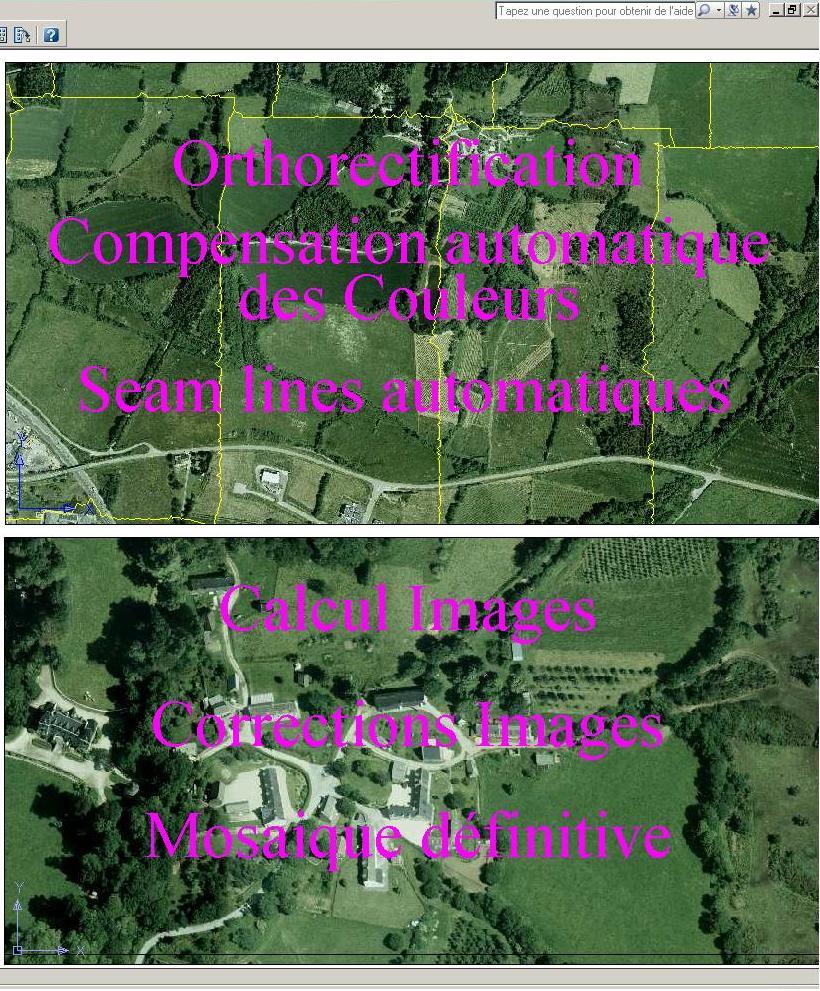
3)Lancement du module ORTHO et paramètres généraux.
Vous lancez ce module par l'intermédiaire du menu ou de la commande : PMS_ORTHO
ou par les menus suivants :
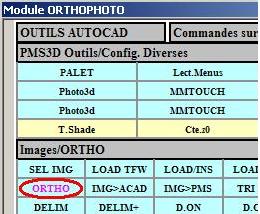

Les paramètres généraux encadrés ci-après seront utilisés par presque toutes les
fonctions d'ortho.
Ces paramètres sont archivés dans le même fichier que l'Aérotriangulation :
Chantier. Model.
Défini la méthode d'intégration du MNT.
Défini le répertoire dans lequel on mettra les nouvelles Images ORTHO.
Prototype le Nom des nouvelles images ortho. Laisser à Blanc pour prendre les noms par défaut.
L'ordre d'affichage des images étant généralement fonction des Noms, Il est quelquefois intéressant de les imposer par cette Option.
La fonction du menu "Gérer Image->Renommer Images" permet également de changer l'ordre d'affichage
Défini le type d'image à créer. Pour les image Ortho
et les images intermédiaires, la version Tuilée et Non compressées est la plus efficace.
Défini la taille de pixel de l'Ortho Finale.
Il est déconseillé de changer cette valeur en cours de traitement; le mélange d'images ayant des pixels de taille différente entraine une perte de Qualité.
Tout calcul et positionnement d'Insert ou d'Image est lié à une grille passant
par le point 0,0 et liée à cette taille.
permet de filtrer les images sélectionnables.
Cela est intéressant quand on a des images superposées. Voir la commande "SELECT" d'Autocad.
4)Création/définition des Ortho à Calculer.
La définition des paramètres relatif aux orthos à calculer se fait par la
création d'un INSERT nommé "3AEOTHO".
Sa position et sa taille définissent la position et la taille
de l'image à calculer.
Ses attributs :
CLICHE >>
Lien de ce No avec le No de cliché du fichier d'Aérotriangulation ---.model. On
y trouve l'image origine et ses éléments d'orientation.
FILE: >> Nom
du fichier ORTHO RECTIFIÉ qui sera créé par calcul.
MNTFILE >>
Nom du fichier MNT (Fichier de faces en DWG) à utiliser pour le calcul (voir
chapitre MNT pour l'association).
Bien vérifier les Paramètres de création de ces inserts (, et ):
Fixe le Gisement et les échelles des Inserts que vous allez créer.
Après création, vous pouvez réajuster les inserts créer par des commandes Autocad ou par changement des propriétés de ces INSERT.
Vous créez ces INSERT par un click droit sur la liste des clichés que vous devez sélectionner:
Les valeurs
Est intéressant dans le cas de d'ORTHO Verticale. Cas de prises de vue aériennes.
Un insert est créé pour chaque Cliché sélectionné. Les valeurs relatives à () sont utilisées
Crée un cadre en se servant de la position des clichés sélectionnés.
Il crée ces cadres selon le SCU courant. Utilisé dans le cas de Photos terrestres.
Crée un cadre dans le SCU courant en vous demandant les 2 coins de la fenêtre. Le cliché associé est le cliché courant (GETCORNER).
Résultats:
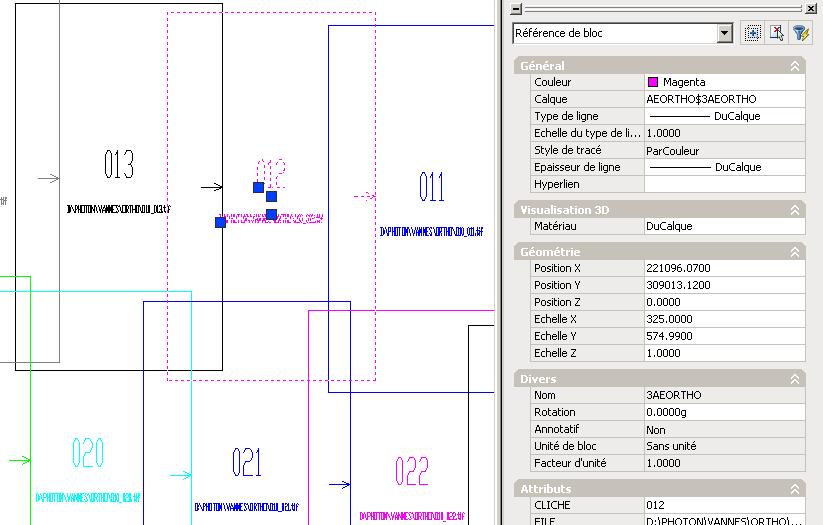
N'oubliez pas de sauver votre travail par une sauvegarde de votre DWG Courant.
5)Calcul et Manipulation du MNT.
Le Module PMS3D demande des 3DFACES ou des POLYMAILLE pour ortho rectifier
les clichés.
Si vous possédez le module "LRA" ou celui d'un autre fournisseur, vous n'aurez
aucun problème pour mailler et avoir un modèle de terrain sous formes de faces.
Vous définissez l'origine du MNT courant par la Liste déroulante.
Cette Option nécessite le Logiciel 'LRA'.
Par [VINIT+VMAILLE] vous maillez le MNT courant qui reste en mémoire en tant que MNT Courant pour tout calcul d'horto.
Vous pouvez Intégrer le MNT à partir d'objets Autocad (3DPoly,
PMS3DPOLY, POLYMAILLE).
Ces Objets peuvent provenir d'un jeu de sélection ou d'un fichier DXF ou DWG.
Vous pouvez Intégrer le MNT à partir d'un fichier ASCII. Exporter Quelques objets Autocad en ASCII pour voir le Format.
Le logiciel peut exploiter un Nuage de points de type LIDAR. Il exploite les fichiers '.LAS'.
Vous pouvez transformer un Fichier '.TXT' en '.LAS' par la fonction du Menu MNT/CALCUL.
N'oubliez pas de Fixer la distance maximum entre points du Nuage (Paramètres de calcul d'ortho du menu ci-dessous)
Vous devez charger votre MNT. Votre MNT est prêt à l'emploi.
Vous pouvez le sauver dans un fichier .DWG .
Si vous avez un dossier important, vous pouvez associer les faces utiles de ce
MNT à chaque CLICHES à Ortho rectifier.
Au choix, un seul fichier DWG sera associé à plusieurs CLICHES ou un DWG par
CLICHE pourra être créé.
Cette manipulation de MNT se trouve dans les Menus Suivants :
Vous pouvez Exporter et Importer un MNT par l'intermédiaire de fichiers ASCII.
Vous pouvez Importer un fichier Nuage de points. Si vous
sélectionnez un fichier ASCII, sont extension fixe la liste des colonnes de ce fichier ASCII. Il est alors converti en fichier '.LAS'.
Pour associer et dissocier des fichiers MNT à certaines Images.
Cela permet, lorsque l'on ortho rectifie une image, de travailler sur un MNT plus restreint;
seules les faces intéressants à l'image sont sauvées.
Cela est intéressant pour les dossiers de grande taille.
Lorsque l'on a associé des fichiers MNT à certaines Images, on peut changer de répertoire.
On défini les paramètres par défaut relatif au calculs et à l'affichage des images.
Petite fonction d'extrusion pour créer des 3DMAILLES à partir de Polylignes ou de 3DPOLY fermées.
Cela permet de compléter du MNT pour des cheminées ou d'autres objets. Vous devez fournir un vecteur d'extrusion
N'oubliez pas de sauver votre travail par une sauvegarde de votre DWG Courant.
6)Orthorectification des images.
Vous déclenchez un calcul par le Bouton CALCUL ORTHO:
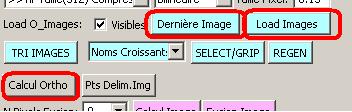
Ce calcul étant Terminé, Vous pouvez voir le résultat en chargeant les images par [Load Images]
Vous pouvez visionner et manipuler les Images ORTHO RECTIFIÉES grâce aux Fonctions :
Permet de charger la dernière image ORTHO RECTIFIÉE automatiquement
Pour charger la dernière image calculée.
Pour charger des images par sélection des INSERT associés ou pour les décharger.
N'oubliez pas de sauver votre travail par une sauvegarde de votre DWG Courant.
Pour plus de confort pour la suite, il est intéressant d'effacez tous les INSERT 3AEORTHO. Vous n'en avez plus besoin.
7)Correction de luminosité et des couleurs.
Généralités
Si les couleurs vous semblent correctes et que les changements de clichés ne se voient pas de trop, passez à l'étape suivante.
Vous pouvez changer les valeurs de luminance et de contraste par les commandes classiques d'Autocad.
Gripper toute une série d'images et changer ces propriétés de luminance et contraste en série.
Une autre méthode consiste à utiliser la correction automatique de PMS3D selon les moindres carrés.
Pour cela vous devez bloquer les clichés devant servir de référence (au moins les 4 coins du chantier).
Il suffit de forcer la couleur de ces images de référence à 1 (Rouge).
Lancez le calcul par le menu "Traitement/Délim" de la boite de dialogue
"ORTHO" et les commandes suivantes, correspondant à trois étapes:
- La définition des paramètres de calcul de compensation des couleurs
- Le calcul moindre carrés des paramètres de compensation de couleur pour chaque cliché sélectionné
- Pour éditer, Exporter en ASCII ou Importer les paramètres de luminance de clichés à sélectionner
- Pour lister les informations de luminance de clichés à sélectionner
- Le calcul moindre carrés des paramètres de compensation de couleur pour chaque cliché sélectionné
- La sauvegarde des nouvelles images corrigées de la compensation calculée précédemment.
Définition des paramètres de calcul de Luminance (Ortho Def)
- Liste déroulante pour sélectionner le mode de calcul :
- Mode standard. Les couleurs ont les mêmes coefficients. On traite
uniquement la luminance (éclairage). C'est généralement ce que l'on
utilise.
- Mode Standard mais avec une pondération RGB. Le vert a un poids
beaucoup plus important que le bleu. C'est ce qui est utilisé pour la
fabrication des fichiers JPEG.
- Correction par couleur indépendantes. Chaque couleur est traitée
indépendamment et à ses propres coefficients de compensation.
- On ne traite qu'une seule couleur; les autres restent inchangées.
- Il s'agit de filtrer les pixels devant entrer dans le calcul de compensation. Toute couleur à une valeur comprise entre 0 et 255 (1 octet).
Les variables dans le cas courant, permettent de ne considérer que les pixels compris entre 1 et 254. On élimine ainsi le noir pure et le blanc pure.
Dans le cas d'un calcul par couleur indépendantes, le filtrage se fait couleur par couleur. Dans le cas contraire, les 3 couleurs du point doivent respecter ces limites.
La variable
correspond à une limitation de l'écart entre 2 pixels à corréler. Une valeur de 60 signifie que si un pixel de l'image 1 à une valeur de 100, le pixel
correspondant de l'image 2 devra avoir une valeur comprise entre 40 et 160 pour qu'il y ait
corrélation
- Liste déroulante Pour préciser la finesse du calcul. 9 signifie que l'on divise l'image en 9*9=81 morceaux.
Chaque morceau correspondra a une donnée de compensation.
9 est une valeur qui permet de traiter 4000 clichés sans avoir de problèmes de débordement de mémoire.
Chaque couleur de chaque image sera compensée par la formule :
Couleur = Couleur Départ + kX * X + kY * Y + kXY * X * Y + Cte;
X et Y variant entre -0.5 et 0.5 selon la position du pixel ;
kX, kY, kXY et Cte étant des coefficients à calculer. kXY correspond à une sorte de torsion.
On considère que l'on reste au plus proche des couleurs des images origine.
Sinon; le meilleur moyen de ne plus voir de transition entre les images, serait de les mettre toute en noir ou en blanc.
Plus les images origine ont de poids, et moins on autorise le changement des couleurs.
Ce réglage se fait grâce aux coefficients
.
Il est généralement intéressant de se concentrer sur la corrélation des couleurs
au niveau des changement d'image, là ou sont les lignes de délimitation.
Cela se fait par la variable
, largeur de délimitation à utiliser (en pixel image). Dans le cas ou cette
valeur est non nulle, la compensation de couleur doit être faite après la délimitation des clichès.
Dans tous les cas, les points pris en compte par la corrélation sont les points
visibles, et si l'image est délimitée, seuls les points affichables seront pris en compte.
Cela vous permet par exemple d'exclure des surface d'eau de l'image ou de limiter
le recouvrement entre bandes, d'éliminer les zones qui perturbent les calculs de couleurs.
Définition des paramètres de calcul de Luminance (Ortho Auto)
Cette fonction permet les calculs de compensation des couleurs selon les moindres carrés.
Vous devez commencer par définir des images qui serviront de référence;
image qui resteront inchangées.
Pour cela, vous devez leur affecter la couleur ROUGE
Ces image sont
en général les 4 coins d'un bloc ou les extrémités des bandes. Un bon compromis
est de mettre environ 1 cliché sur 10 en rouge.
Il vous reste à lancer le calcul sur un jeu de sélection d'images.
Au vu des résultats, vous pouvez changer le poids des coefficients, imposer
d'autres images. délimiter des zones perturbantes et relancer un calcul.
N'oubliez pas de sauver votre travail par une sauvegarde de votre DWG Courant.
Les coefficients de compensation sont stockés dans le DWG.
Sauver les images corrigées de la luminosité courante. (Ortho Save)
Cette fonction vous permet de modifier vos image originale en les corrigeant de
la compensation de couleur courante.
Pendant toute la phase calcul, cela n'est pas nécessaire. Il est préférable de
travailler avec un calcul temps réel au moment de l'affichage.
L'affichage est
un peu plus long mais vous conservez vos images originales.
Cette fonction est intéressante pour la livraison des images compensées au
client final car il n'a pas ce module qui compense à l'affichage.
La compensation générale des couleurs ainsi que les coefficients de luminosité
et de contraste Autocad sont également pris en compte par ce module.
Les images étant modifiées, les coefficients de compensation sont
automatiquement mis à zéro.
Correction générale des couleurs.
Avant la livraison finale, il est quelquefois nécessaire de corriger les couleurs de façon globale.
Forcer le vert ou diminuer le rouge par exemple.
Ces fonctionnalités existent grâce aux ascenseurs R/G/B
Vous pouvez ajuster en temps réel les couleurs "RGB" de toutes les images sur lesquelles le drapeau de correction de couleurs est Actif.
Pour un ajustement plus précis, vous pouvez, par l'intermédiaire d'un fichier
ASCII "PmsRgb" définir un graphe très précis des corrections à apporter.
Cet import/Export vers un fichier ASCII est exécuté par les boutons :
.
Le fichier contient des lignes de la forme :
[R et/ou G et/ou B]xxx=yyy. où
R pour Rouge, G pour Green (Vert), B pour Bleu.
xxx = valeur de la couleur du pixel
yyy = Nouvelle valeur pour ce pixel.
Par exemple:
R128=120 pour créer un point de passage atténuant le rouge de valeur 128 à 120.
RGB128=120 pour créer un point de passage atténuant les 3 couleurs de valeur 128 à 120.
Vous créez ainsi des points de passage pour chaque couleur.
Les points intermédiaires sont interpolés.
Au départ, pour chaque couleur, 2 points sont automatiquement créés, R0=0 et
R255=255.
Les boutons permettent de sélectionner/désélectionner les clichés concernés par cette correction de couleur.
Outils de saisie, modification manuelle et accès rapide aux fonctions de correction couleurs.
Pour activer et désactiver le drapeau de prise en compte de la modification des couleurs et de luminance relatif à chaque image.
La fonction est appelée. Cette fonction est également dans le menu déroulant PMS3D/Images.
Pour éditer manuellement ou importer/exporter les corrections relatives à chaque image sélectionnée.
La fonction correspondante est . Cette fonction est également dans le menu déroulant PMS3D/Images.
command:PMS_LUMEDIT. Elle offre 4 Options :
/Change /Reset /Export /Import :
- "Change" pour éditer les paramètres d'une sélection d'images. La première
image fournit les valeurs par défaut que vous pourrez modifier.
L'ensemble des images sélectionnées prendra ces nouvelles corrections.
- "Reset" pour mettre à zéro les corrections d'une sélection d'image
- "Export" pour exporter les corrections des images sélectionnées dans un fichier ASCII
- "Import" pour importer les corrections précédemment exportées et éventuellement traitées par vos soins.
Chaque ligne du fichier est de la forme:
\\Fs2\photo6\271012_ORTHO\O10_35_0979.tif,3,1.08,-0.16,-2.92,-0.31,1.08,-0.16,-2.92,-0.31,1.08,-0.16,-2.92,-0.31
Les coefficients pour chaque couleur sont : Cte, kX, kY, kXY soit 3*4
= 12 coefficients par image.
lance la commande
qui permet de lister les coefficients de corrections d'une image.
Elle se trouve également dans le menu déroulant PMS3D/Images .
Permet d'activer/désactiver la prise en compte des corrections de Luminosité et de couleurs.
Cette variable globale permet de visualiser immédiatement l'affichage avec et sans corrections de luminosité et couleurs.
Pour que les corrections de luminosité et de couleurs soient prisent en compte sur une image, il faut que ce drapeau
et les drapeaux de l'image soient Actifs.
8)Délimitation des Images.
Dans le cas d'ortho
photos simples (pas de zone bâtie et végétation uniforme), on peut s'en passer.
Sinon:
Lance une régénération du dessin en respectant l'ordre d'affichage des images selon le critère choisi (en général Noms Croissants)
Permet de choisir un critère de TRI des images. En général Noms Croissants. Ce tri est important car on ne délimite que les parties visibles des Images.
Il est inutile voir pénalisant de délimiter les parties recouvertes par d'autres images de rang
supérieur.
Lance le calcul la délimitation automatique. L'ordre courant des images est pris en compte.
Les IMAGES Rouges ne sont pas traitées.
Cette fonction dégrossi le travail. Les modifications pourrons être effectuées par les fonctions décrites ci-après.
Permet la modification des délimitations existantes par ajout et suppression de points ou de tronçons.
On efface un point en l'accrochant en mode Extrémité.
Activer et désactiver la délimitation d'une ou plusieurs Images
Suppression complète de la délimitation d'une ou plusieurs Images
Fonction Autocad de délimitation d'image
Délimitation à partir d'une polyligne
Vous pouvez Exporter puis modifier et importer ces contours de délimitation sous forme de polylignes
Vous obtenez quelque chose de la forme:
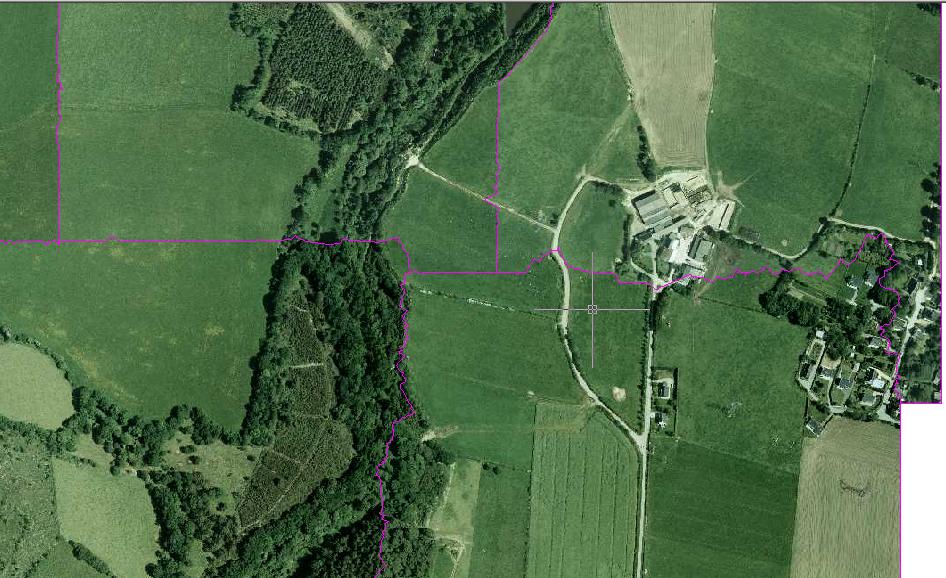
N'oubliez pas de sauver votre travail par une sauvegarde de votre DWG Courant.
9)Définition des Images définitives à créer.
A ce stade vous pouvez déjà faire des impressions Autocad de qualité.
Par rapport aux traitements qui suivent, l'impression n'intègre pas de calcul de
fusion d'images ( largeur définie en pixels).
Vous devez commencer par vérifier les paramètres principaux relatifs aux extractions et fusion d'images :
- Préparer le dossier courant de création des nouvelles Images ainsi que
le prototype de Nom ( et ).
- Choisir le type d'image à créer (). Les images tuilées non compressées sont
intéressantes car elles ont l'avantage de pouvoir être chargées rapidement
(tuilage) et d'autoriser les modifications partielles (fusion). Les images
compressées ne permettent pas ces modifications. Toute fusion d'une
image compressée entraine la création d'un .bak et la réécriture
complète du fichier.
- Définir la largeur de fusion d'image. Cette fusion s'applique à
l'intérieur des contours de délimitation. Au bord de la ligne, l'image
extérieure est très forte, plus vous vous éloignez de ce bord, plus l'image a
de poids.
- Permet d'avoir un fond d'image BLANC, là ou il n'y a pas eu d'ortho (zone non ortho rectifiée).
- Vous pouvez aussi affiner le filtre de sélection des images ().
Tout comme pour la création des Image orthorectifiées, on passe par
l'intermédiaire d'INSERT pour créer ces images définitives en série.
Le Nom de ces INSERT doit commencer par MEP (Mise en page). On utilise des "MEP_IMG".
Deux fonctions existent: et une
autre pour sa duplication en série :
Une pour la création du premier Insert "MEP_IMG". Il défini le prototypage du Nom et des futurs MEP_IMP qui en découleront par duplication.
Dès l'insertion du premier "MEP_IMG" vérifiez tous ces paramètres avant de le dupliquer en L lignes et C Colonnes:
Ce Menu appelle la commande: "PMS_INSERT" qui est intéressante pour la création d'INSERT en mode spatial.
Attention, les accrochages de points sont spatiaux. N'oubliez pas que le logiciel PMS3D est pensé 3D.
L'Ortho rectification travaille avec des matrices de rotation 3D.
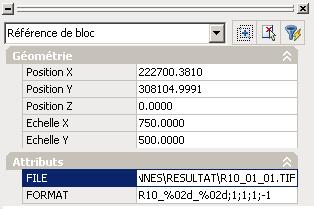
L'attribut FORMAT définit la façon dont vont être nommées les futures images en
fonction de leur position Ligne/Colonne.
Dans le cas présent , "R10_%02d_%02d;1;1;1;-1" entraine que l'image décalée de 2
lignes au dessus et 3 colonnes à droite aura comme nom:
"R10_02_03". Les '%02d' formatent l'écriture des Chiffres. On a également
Chiffre1= 1 + 1 * [N° Col] ; Chiffre2= 1 - 1 * [N° Ligne].
Ce formatage est de la forme: FORMAT; CteCol; KCol ; CteLigne ; KLigne.
Cette première MEP_IMG étant vérifiée, vous la dupliquez de façon à recouvrir l'ensemble de votre projet.
Partant d'une MEP_IMG prototype, cette fonction permet sa duplication en 'C' colonnes (positif à droite) et 'L' lignes (positif vers le HAUT).
Le signe de 'C' et 'L' est interprété et permet de choisir le sens de duplication.
Si à la question "Nombre de colonnes" vous répondez par un
nombre négatif, la duplication se fera vers la droite.
Si à la question "Nombre de Lignes" vous répondez par un
nombre négatif, la duplication se fera vers le bas.
La fonction de duplication peut être lancée plusieurs fois.
Si vous voulez un recouvrement de vos images, changez les propriétés ECHELLE X et Y des objets INSERT (GRIPPER ces entités
et changez les propriétés).
Résultat:
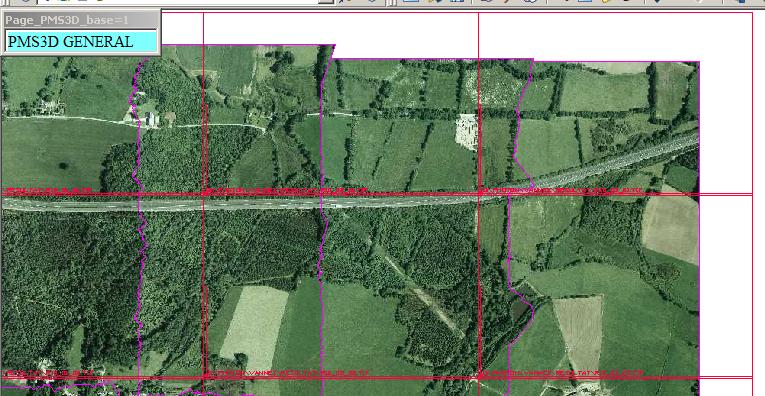
10)Création des Images définitives.
Pour créer les images définitives, ou des Extraits, les solutions sont :
- Calcul les Images sur un jeu de sélection de "MEP_IMG" .
- Calcul les Images sur rectangle. Les 2 coins du rectangle vous sont demandés.
- Les Fonctions de reprise d'image expliquées au chapitre suivant (recalcul d'ortho partielles).
Une fois le calcul fait, vous chargez ces images : [Load Images] sur un jeu
de sélection de "MEP_IMG".
N'oubliez pas de sauver votre travail par une sauvegarde de votre .DWG Courant.
11)Outils de Modification des Images définitives.
Pour travailler confortablement; il est intéressant de travailler sur au moins 2 fenêtres en espace papier.
Sur la première fenêtre on fait apparaitre les Images ortho rectifiées avec ses contours de délimitation et sur l'autre les Images définitives.
Pour cela, dans chaque fenêtre on gèle certains 'LAYER' .
Les Layer concernés sont "I_O10.." pour les images Ortho, "MEP_IMG" pour les MEP, "I_O10.." pour les images Finales;
Vous aurez ainsi plus de facilités lors des sélections d'images et vous avez en temps réel la vue du résultat.
On obtient:

Le principe des modifications est le suivant:
- Création d'une image de reprise de la zone à Modifier.
- éventuellement duplication, déplacement, rotation, échelle, délimitation
- Fusion de cette image dans les Images définitives.
Détail:
- Outils de création d'une image de reprise de la zone à Modifier.
A partir des clichés de départ et soit du MNT courant+fenêtre ou d'une _3DPOLY (valable en Z).
La 3DPOLY est intéressante pour la reprise de ponts par exemple.
Elle sert à la fois de MNT pour le calcul et de polygone de délimitation pour l'image finale.
Pour ortho rectifier les cliché sélectionné en définissant un rectangle (GETCORNER).
L'image est rapidement crée et si le prototype de nom est bien choisi, cet image doit recouvrir toute les autres et être visible.
Elle pourra par la suite être fusionnée. Le MNT courant doit être à jour.
Cette fonction est intéressante pour les reprises de ponts par exemple.
Il suffit de créer une '3DPOLY' Fermée entourant ce pont pour ortho
rectifier ce polygone.
Le MNT est basé sur cette 3DPOLY; les altitudes doivent être correctes.
- Fusion d'une image de reprise dans les images définitives.
Ce bouton permet la fusion d'images. Les images de base sont modifiées et sauvegardées.
Les paramètres de luminance, la distance de fusion courante sont pris en compte
et intégrés dans l'Image recalculée. Les images origines sont perdues. Ces images modifiées sont donc livrables en l'état.
12)Outils/Boutons divers pour activer/désactiver les bons objets.
Active désactive les IMAGES FRAMES (contours d'images).
Active désactive la correction des luminosité et de couleur par la variable générale (). Vous pouvez ainsi voir rapidement la différence du à la correction des couleurs.
Active tous les Layer Autocad.
Désactive tous les Layer Autocad.
On/Off des INSERT images ORTHO.
On/Off des Images ORTHO.
On/Off des MEP images définitives.
On/Off des Images définitives.