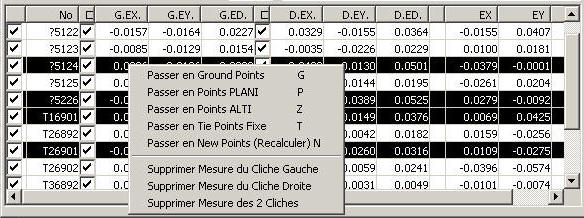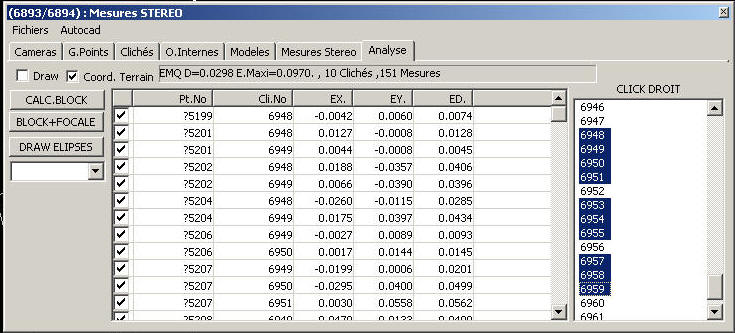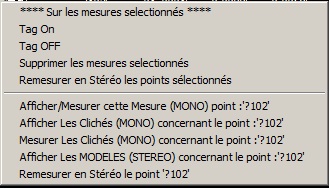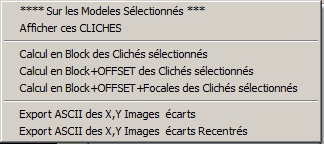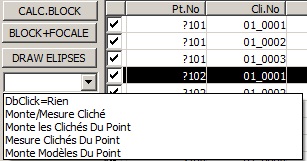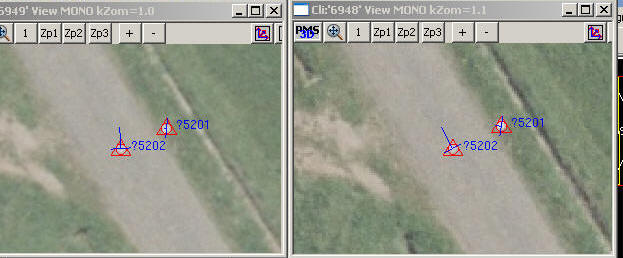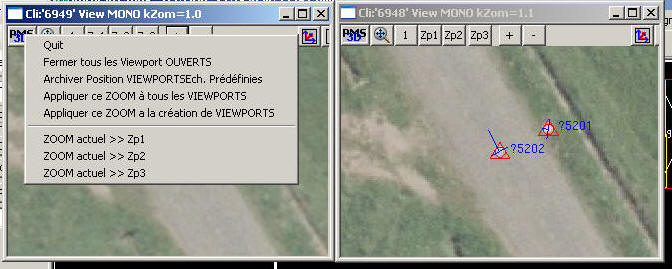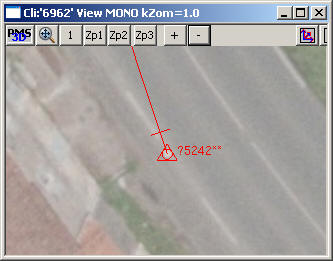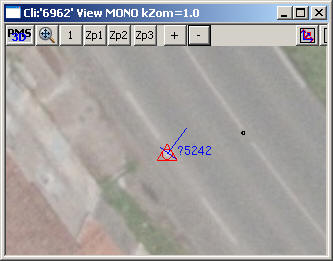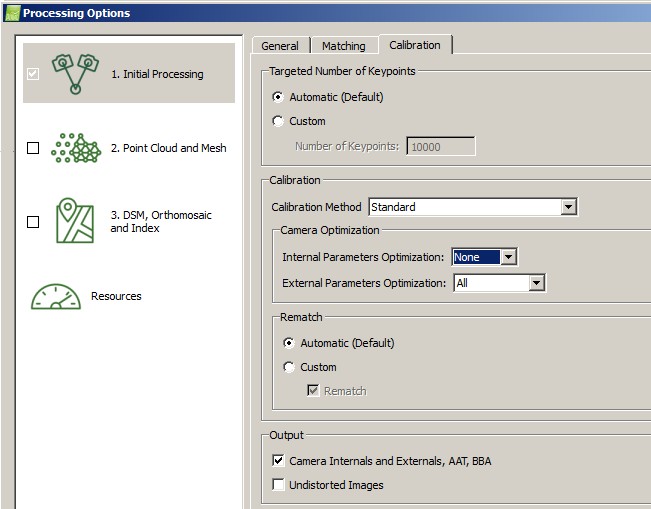Faire une aérotriangulation avec le logiciel "PMS3D" et des clichés numériques
: Stopper la fonction en cours.
Notamment l'arrêt d'un calcul ou d'un traitement trop long lancé par erreur ou nécessitant un changement de paramètres.
: Dessin des mesures d'aérotriangulation sur les images.
Plusieurs méthodes existent."Draw Filter" ne dessine que les points concernés par le filtrage.
"Filter+Stéréo" ne dessine que les points filtrés qui sont dans les 2 images stéréos. La couleur varie selon que le point est hors tolérance, qu'il est dans une seule vue, qu'il est sélectionné.
: Formule de filtrage des point.
Ce filtrage est appliqué sur les listes d'affichage des points.
Si le premier caractère est "_" alors les lettres qui suivent correspondent au 1er caractère du nom des points concernés.("_Ad" >> les auto points et les densification points seront acceptés).
Le signe "-" inverse la sélection : "_-Ad" >> les auto points et les densification points ne seront pas acceptés.
: Mode d'affichage des écarts.
On peut choisir les mètres (unités terrain), les mm (unités clichés) ou les pixels (unités images).
: Paramètres généraux du Dossier.
On peut choisir les mètres (unités terrain), les mm (unités clichés) ou les pixels (unités images).
Cette valeur correspond à la valeur par défaut des mesures
relatives aux saisies manuelles (Grounds points, Ties Points). Le bouton [>>G. Ties Pts] Applique cet Emq à toutes les mesures sur les GPoints et TPoints du Dossier.
Cette valeur correspond à la valeur par défaut des mesures
relatives aux AutoPoints (Issus du Matching). Le bouton [>>Auto Points] Applique cet Emq à toutes les mesures des
AutoPoints du Dossier.
Choix de la méthode de calculs en Bloc selon les moindres carrés
- La méthode de GAUSS est rigoureuse. Elle abouti à des temps de calculs très important,
proportionnels au carré du nombre d'inconnues. Elle est peu utilisable lorsque le nombre de clichés dépasse 1000.
- La méthode dite 'LMA' (Levenberg Marquardt Algorithm) calcul beaucoup plus vite. les temps de calculs sont
proportionnels au nombre d'inconnues. Moins rigoureuse, elle permet d'arriver à des résultats similaires à la méthode de GAUSS. Par contre, elle ne permet pas d'obtenir des EMQ en mode absolus.
Pour l'instant, elle ne permet pas les calculs relatifs à la calibration de caméra.
- La méthode Automatique choisi GAUSS si il y a des calculs de calibration de caméra ou si le nombre de clichés est inférieur à 100. Dans le cas contraire, elle choisi LMA.
Il est intéressant de laisser LMA pour tout ce qui est calculs approchés car plus rapide, et de finaliser par la méthode de GAUSS.
Active le calcul des offset de trajectographie. Seuls les offset demandés (cochés dans le page "Trajectographie") seront pris en compte
Calibre la focale de toutes les caméras ayant une focale variable (chaque cliché a une focale différente). Voir en page caméra pour le type de focale associée à chaque caméra.
Calibre la focale de toutes les caméras ayant une focale fixe à recalculer.
Fait entrer les points de densification dans tous les calculs de compensation moindres carrés (sinon, les 'da123..' ne sont pas pris en compte.
Nombre minimum d'itération et nombre maximum lors d'un calcul selon les moindres carrés. La méthode GAUSS prend ces paramètres divisés par 2.
Demande de calibration de la caméra courante. Le point principal et éventuellement le rapport d'échelle Y/X de chaque pixel de l'image. Avec les nouvelles caméras, ce rapport est généralement de 1
Demande le calcul des corrections radiales et de pincushion. Vérifier que sur chaque caméra que cette option est
possible. Il est généralement de 1
1) Méthode rapide pour caler des images
- Ouvrir un fichier d'aérotriangulation vide (à l'ouverture, ne pas mettre
de nom de fichier ou 'escape')
- Aller directement à la rubrique "Clichés" et glisser vos images dans la
liste des clichés (confirmer la transformation des fichiers .JPG en .tif)
- Aller à la rubrique "Autocorrélation" et cliquer "Aero toute Automatique".
- Eventuellement faire une mise à l'échelle en cliquant sur le bouton "Mise à l'échelle"
- Rubrique "Modeles", créer vos modeles et double cliquez sur le modèle désiré.
Cette méthode est expéditive et ne fonctionne que pour des petits projets ne nécessitant pas de précision de calculs.
Les valeurs de focale de caméra sont extraites des fichiers image (sous réserve qu'ils soient tagués dans l'image).
Il n'y a pas de calibration de caméra. Généralement, il faut passer par les différentes phases décrites dans les chapitres suivants pour obtenir de meilleurs résultats.
PMS3D sait calculer avec plusieurs caméras dans un même fichier.
On y définit les coordonnées des points fiduciels, la focale, et la hauteur de
vol.
Ces informations peuvent être sauvegardées dans un fichier ASCII et rechargées ultérieurement.
: Permet de choisir la camera courante parmi une liste. Cette liste contient les caméras du chantier.
Il est possible d'en insérer d'autre en en rechargeant une nouvelle ou en modifiant celle qui est courante. (Changement de son NOM).
: Correspond à la liste des points fiduciels de calage. Il sont en général exprimé en mm. L'unité doit être la même que celle de la focale.
Dans le cas de caméras numériques, l'ordre des points est le suivant :
-Point 1 = Point Haut-Gauche de la Photo.
-Point 2 = Point Haut-Droite de la Photo.
-Point 3 = Point Bas-Droite de la Photo.
-Point 4 = Point Bas-Gauche de la Photo.
: Permet de définir le type de focale concernant cette camera.
- Cette focale peut être fixe. Dans ce cas, calcul de cette focale est
impossible. Les clichés relatifs à cette caméra, prendrons cette Focale.
- Cette Focale peut être "à calibrer". Le recalcule par la compensation en
bloc est possible. Les clichés relatifs à cette caméra, prendrons cette
Focale. Pour la recalculer en bloc, penser à valider le recalcule de focales
dans les paramètres de calculs ().
- Cette Focale peut être "Variable". Les clichés relatifs à cette caméra
auront une focale indépendante de cette caméra. La compensation en bloc des
focales variables mettra à jour les focales de chaque clichés, sans affecter
celle de cette caméra. La focale de cette caméra ne sert qu'a fournir une
valeur initiale aux clichés.
: Définis les éléments de calibration qui peuvent être recalculés.
Par exemple, pour recalculer le PPA de cette caméra, il faut cocher la case correspondante.
Il faut également cocher le calcul de PPA dans les paramètres généraux de la compensation en Bloc ().
: Est une Zone d'édition, permettant de définir une correction de la caméra.
Vous pouvez définir une correction Radiale de la façon suivante :
RADIALCOR;2.00;0.0378;0.0688;0.0934;0.1096;0.1145;0.1056;....
RADIALCOR >> Correction Radiale ;
2.00 >> Pas de 2 mm . La correction au centre de l'objectif est toujours égale à 0.
0.0378 >> Pour un rayon de 2mm , il y a une correction de 0.0378mm soit 37.8 microns (Si les unités de clichés et focale sont exprimés en mm).
0.0688 >> Pour un rayon de 4mm , il y a une correction de 0.0688mm.
Ainsi de suite pour les corrections suivantes.
Vous pouvez définir des coefficient de correction K radial et de Pincushion de la façon suivante :
- en mm (unités cliché)
KRADIALmm;-4.740900e-005;6.476800e-009;2.017800e-011
PINCUSmm;-1.238600e-005;4.847100e-007
- en Pixel (Unités image)
KRADIALpix;-4.740900e-005;6.476800e-009;2.017800e-011
PINCUSpix;-1.238600e-005;4.847100e-007
FLAGGRID;1
- en unités pour focale unitaire (type PIX4D par exemple)
KRADIALp4d;-4.740900e-005;6.476800e-009;2.017800e-011
PINCUSp4d;-1.238600e-005;4.847100e-007
FLAGGRID;1
correction de distorsion radiale:
DX = X*(K1*R^2 + K2*R^4 + K3*R^6 + K4...)
DY = Y*(K1*R^2 + K2*R^4 + K3*R^6 + K4...)
correction de "pincushion" (distorsion tangentielle) (Plus faible et non obligatoire)
DX = P1 * 2*X*Y + P2 * (R^2+2*X^2) +
DY = P2 * (R^2 + 2*Y^2 ) + P1 * 2*X*Y
avec :
X,Y = X,Y Image "brute" ramenée au centre perspectif ; unités en Pixels. Sens Image vers Terrain
Si
FLAGGRID;1 alors :
X,Y = X,Y Image "corrigée" ramenée au centre perspectif ; unités en Pixels. Sens Terrain vers Image
C'est le mode de fonctionnement de la
plupart des logiciels.
R =SQRT (X*X + Y*Y)
R^2 = R à la puissance 2
Vous pouvez définir une correction selon une Grille de la façon suivante :
GRIDCOR;3;5
GRIDCOR01;-1.1,1.2;1.3,1.4;1.5,1.6
GRIDCOR02;-2.1,2.2;2.3,2.4;2.5,2.6
............
GRIDCOR05;-5.1,2.5;1.1,2.2;4.1,2.5
Explication:
GRIDCOR;3;5 >> Correction selon Grille (en Pixels), définie sur 3 colonnes et 5 Lignes .
GRIDCOR01;-1.1,1.2;1.3,1.4;1.5,1.6 >> Corrections 1ére Ligne (Y pixel=0). En Xpix=0, Correction X = -1.1 et correction Y = 1.2. En X=Taille Image X, Correction X = 1.5 et correction Y = 1.6
GRIDCOR05;-5.1,5.2;1.1,2.2;4.1,2.5 >> Corrections dernière Ligne (Y
pixel=Taille image en Hauteur). En Xpix=0, Correction X = -5.1 et correction Y =
5.2.....
Même principe pour les lignes intermédiaires.
Les Corrections :
RADIALCOR et GRIDCOR se Cumulent si elles figurent toutes les 2.
Attention : Que ce soit en mode Radial ou en mode Grille, les corrections se font au niveau des coin de chaque tuile de l'image,
l'intérieur est compensé en proportionnel.
Si les corrections sont très importantes, il est conseillé de diminuer la taille des tuiles des images pour garder une bonne précision.
Avec des tuiles de 128x128 pixels, des corrections radiales de plusieurs 1/10éme de mm sont parfaitement corrigées.
: Permet de sauver les valeurs de la caméra actuelle ou dans insérer une nouvelle.
: Permet de Lier cette caméra à une caméra Maitre qui doit figurer dans ce Champ.
Par exemple, la caméra "LEICA CITYMAPPER" est une caméra composées de 5 caméras soudées entres elles.
On considère généralement que la caméra "Nadir" est la caméra de référence. Les autres caméras ("back","front","left","right") sont considérées comme des caméras liées à cette caméra "Nadir".
Cela pourrait aussi s'appliquer à des caméras multiples fixées sur un véhicule par exemple.
Pour que le lien existe, les clichés relatif à la caméra Maitre doivent exister dans le projet.
Le cliché "0025_back" ne sera relier au cliché "0025_Nadir" que si les 2 clichés existent dans le projet PMS3D.
Il est malgré tout possible de créer un cliché virtuel de type
"0025_CentraleInnertielle" correspondant à une centrale inertielle
Le lien entre les clichés se fait par le champ "TIME" et si pas de valeur, par proximité de distance avec un maximum de 10 mètres.
En toute logique, les clichés à associer on été déclenchés en même temps à la milliseconde près.
Pour chacune des ces caméras esclave, on doit dans les champs qui suivent, fournir les éléments, la transformation qui permettent de passer de la caméra maitre à cette caméra esclave.
Pour avoir ces éléments, le principe est de faire une aérotriangulation en bloc sans ces liens entre caméras et de calculer ces éléments par le boutons [Calcul Offsets] au dessous.
: Affiche les valeurs XYZ et Emq XYZ des offsets permettant le passage de la caméra Maitre à la caméra esclave.
Ces coordonnées correspondent aux offsets de cette camera esclave dans le
système caméra maitre.
La valeur de l'Emq est la précision (la force, le poids) de ces offsets. Une valeur nulle on négative invalide les offsets. Dans les moindres carrés, on ajoute une équation de maintient des ces valeurs d'offset.
Il faut comprendre que ces offsets peuvent varier d'une photo à l'autre. Si entre 2 caméras, il y a 1 milliseconde de retard sur le Shoot d'une image, on crée un décalage XYZ OPK aléatoire entre les 2 clichés
Les vibrations peuvent aussi créer des offsets aléatoires.
: Affiche les valeurs OPK (Oméga,Phi,Kappa) et Emq OPK des rotations permettant le passage de la caméra Maitre à la caméra esclave.
Le fonctionnement est similaire à celui des offsets XYZ ci-avant.
: Permet le calcul des XYZ et OPK, offsets basés sur la moyenne des
offset sur l'ensemble des jeux des clichés.
A chaque shoot, on a un jeu de clichées de la forme "001_ClicheMaitre","001_ClicheEsclave01","001_ClicheEsclave02",.... puis au shoot suivant "002_ClicheMaitre","002_ClicheEsclave01","002_ClicheEsclave02",...
A chaque shoot, on a des offset "001_ClicheMaitre" avec "001_ClicheEsclave01". Le résultat des offsets XYZOPK correspond à la moyenne des offsets pour tous les Shoot.
Pour calibrer ces offsets, on fait une mission que l'on calcul en tant que caméras indépendantes et une fois la compensation en bloc terminée, on associe la caméra Maitre à chaque esclaves.
Avec cette fonction on calcule les offsets. On peut éventuellement améliorer manuellement les offsets XYZ
Si l'on reçoit une trajectographie complète provenant d'un multi caméra de type "Citymapper", cette fonction permet le calcul des offsets sur la base de cette trajectographie
Cette fonction permet également de lister les écarts entre les positions théorique des clichées et leur positions réelle (tableau
Excel .csv) sans aucun calcul de moyenne.
: Permet d'appliquer les offsets actuels a la trajectographie ou aux clichés du projet
Par exemple, si l'on a une trajectographie des clichés "Maitres", alors on en
déduit la trajectographie des clichés relatifs aux caméras esclaves.
De même sur la base d'un calcul en bloc des clichés "Maitres", on en déduit le calages des clichés "esclaves"
2.1) Menu relatif à la caméra courante
: Cette fonction transforme les corrections actuelles en mode Formule.
Par exemple si votre calibration actuelle est de la Forme :
RADIALCOR;1.00;-0.0002;-0.0012;-0.0040;-0.0093;-0.0179;-0.0303;
Cela pourra être remplacé par La formule:
KRADIALpix;-3.4837e-009;1.0522e-016;4.7762e-025
KPINCUSpix;-1.2327e-008;-2.5220e-008
: Permet d'importer une Calibration GRILLE de type Bingo.
Les données sont de la forme :
* Correction grid from BINGO´s additional parameters for camera H3_35_11_05_22
* step width : 2
* x´, y´ min. and max. : -30 30
40.9 62.7 -30.0 -30.0
40.0 62.9 -28.0 -30.0
38.7 63.1 -26.0 -30.0
.....
Les 2 premières colonnes correspondent aux correction X et Y en Microns (valeur Clichés)
Les 2 suivantes sont les coordonnées X,Y clichés du point correspondant.
: Import et Export des éléments de cette caméra sous un fichier --.x-cam, Fichier utilisé par PHOTOMOD.
Seules les corrections KRADIAL,PINCUS et RADIALCOR sont importées et Exportées.
: Cette fonction est éliminée. Elle est intégrée au calcul en Bloc.
: Cette fonction est éliminée. Elle est intégrée au calcul en Bloc.
3) Importer les points de calage si nécessaire.
Boutons pour Importer, Exporter les points dans un fichier ASCII. En général on importe les points à partir d'un fichier ASCII de la forme:
Nom_Point, X, Y, Z, EmqX, EmqY, EmqZ.
Boutons pour importer les points à partir d'un jeu de sélection AUTOCAD.
Boutons pour éliminer les points inutiles (AutoPoints ayant moins de 2 mesures).
Boutons Impose une Hauteur de Textes lors de l'export de ces points vers Autocad.
Menu Pour Recalculer les coordonnées moindres carrés des Ties Points sélectionnés en fonction des calages actuels des Clichés.
Menu travaille sur un jeu de sélection de points. Vous pouvez changer leur type mais également les exporter ou changer leurs Emq.
Menu Pour Créer des entités points dans Autocad à partir d'un Fichier ASCII. Fonction intéressante pour son efficacité dans le cas de points denses
Menu Pour importer/exporter les points d'aérotriangulation en ASCCII ou Vers Autocad.
Menu Pour supprimer des points et les mesures associées par sélection Autocad.
Menu Pour effacer les coordonnées relatives et les coordonnées issues de la compensation en bloc.
Cela est utile quand le calcul en blox diverge.Une fois ces coordonnées effacées, les calculs peuvent à nouveau converger.
Les points doivent dabord êtres exporter dans Autocad. Par sélection graphique vous pouvez alors éliminer les points qui vous paraissent faux.
Menu Pour generer des fiches Terrain selon un modele.
Avec ces éléments, un opérateur pourra mesurer ces points dans les meilleurs conditions.
Voir un exemple de modèle (PMS3D\Modeles\Modele_Standard.html) pour voir comment adapter un modele à votre entreprise.
Menu Pour renommer les points.
On peut facilement changer ou insérer le 2 eme caractère du point.
generer des fiches Terrain selon un modele.
Poiur des modifications lus complexes, il est possible d'écrire une fonction "Autolisp" de la forme :
(defun c:PmsRenCli(nomCli / newName)(setq newName (substr nomCli 2)))
ou pour mettre une
longueur fixe
(defun c:PmsRenPoint(nomPt / sPt newName)
(setq sPt (strcat "00000" (substr nomPt 2)))
(setq newName (strcat (substr nomPt 1 1) (substr sPt (- (strlen sPt) 6)))))
D'autres modèles se trouvent dans le fichier "PMS3D/DLL/PMS_LISP.LSP"
Ces fonctionnalités d'import-export permettent au choix de saisir ou modifier des points avec l'éditeur graphique très puissant d'Autocad ou par l'intermédiaire de fichiers ASCII.
Il est aussi possible, lors de la saisie des mesures (étapes suivantes), de fournir un point graphique d'Autocad comme point de calage. Un numéro chronologique lui sera attribué
Il est très intéressant de terminer par l'export Autocad de tous ces points de
calages qui par la suite nous permettent de nous repérer; notamment pour la création des modèles.
4) Clichés, paramètres et traitements.
Barre contient un résumé rapide de la fonctionnalité correspondant au bouton ou à l'objet se trouvant sous votre curseur.
C'est la méthode la plus efficace pour trouver la fonction correspondant à votre besoin.
Cette aide rapide est implémentées sur les boites de dialogues les plus importantes.
Bouton Affecte toute les valeurs d'Emq qui suivent aux données CP GPS de tous les Clichés. Les valeur d'Emq (Vide) ou -2 ne sont pas concernées. Une valeur d'Emq à -1 entraine une invalidation de la valeur CP GPS.
Valeurs Ces valeurs sont les Emq courantes par défaut que vous pouvez appliquer aux CP GPS s'il y en a. Elles sont également prises lors de la création ou de l'import de nouveaux CP GPS.
Tag Pour les photos aériennes les angles sont présentés (et stockés) selon PHI, Oméga, Kappa en degrés décimaux. En terrestre, les angles de la forme Gisement, Angle vertical et KAPPA=Rotation caméra en Grades sont plus lisibles.
Pour associer une caméra au cliché courant. Cela est nécessaire dans le cas ou il y a une correction de caméra de type Grille ou Radiale.
Dans les autres cas, s'il n'y a pas de caméra de définie pour ce cliché, le calage sera basé sur la caméra courante au moment du calcul des orientations internes.
La focale ainsi que la hauteur de vol sont des paramètres liés à chaque cliché.
Défini les offsets, dans le système caméra, du centre de l'objectif. Intéressant dans le cas de prises de vues terrestres.
voir (CLI 03) pour plus d'informations.
4.1) Créer les Clichés par importation des Images.
Menu Lorsque vous partez d'un projet existant contenant des clichés, cette fonction permet
d'associer un nouveau répertoire pour chaque image introuvable.
Menu Pour créer des clichés en sélectionnant des images avec l'explorateur de Windows.
Il est également possible de glisser cette liste de fichiers, directement depuis l'explorateur
Windows pour arriver au même résultat.
C'est la méthode à utiliser dés l'ouverture du chantier pour créer tous les clichés de façon automatique.
Par Sélection ou Glisser de fichiers sous Windows vous importez et créez tous vos clichés (Non calés pour l'instant).
Cas de mission ADS80
Il faut Glisser les fichiers "---.SUP" et non les fichiers "---.TIF".
Vous obtiendrez alors directement des fichiers callés prêt à l'emploi.
Il ne vous restera qu'à ajuster la taille des modèles pour avoir un changement de modèle automatique adapté (voir )
4.2) Importer/Exporter la Trajectographie (points GPS et angles) ou les centres perspectifs des clichés.
Menu
Pour Importer/Exporter un fichier de trajectographie (points GPS et angles) ou les centres perspectifs des clichés.
- Import/export des éléments de calage et des éléments GPS des centres de clichés.
Saisir
Vous devez définir l'ordre des colonnes de votre fichier ASCII par une
suite de lettres séparées par un caractère séparateur.
Chaque lettre a une signification mnémonique (N pour Nom, X pou X, O pour Oméga, P pour
Phi K pour Kappa, eO pour Emq Oméga).
Pour avancer d'une colonne sans la prendre en compte, Ajoutez une ','.
Par exemple ",N,,X" implique que l'on passe les colonnes 1 et 3, X est en colonne 4.
Boutons Pour pouvez importer et exporter de façon standard les calages de clichés ainsi que les points GPS.
L'ordre des angles est en général Omega, Phi, Kappa mais sur certains
appareils analogiques ou BINGO on peut avoir l'ordre Phi, Oméga, Kappa.
Selon les cas vous choisissez les unités désirées (degrés, grades ou radians) et
le sens de rotation.
Dans le cas où les emq eX, eY, eZ.. ne figureraient pas dans le fichier
d'import, on prendra celles figurant dans cette boite de dialogue.
Si vous avez la chance d'avoir des calages à votre disposition ou des points
GPS de vos centres de caméra, vos clichés sont alors presque calés.
Pensez à copier les valeurs XYZ et oméga, phi et Kappa des CP GPS vers les
centres perspectifs des clichés avant la création des modèles
Dans ce cas, la fonction fabrication automatique des modèles manquants vous crée
tous vos modèles et vous n'aurez pas à faire l'étape création des modèles.
Menu Pour
rallonger le No des Cliché par ajout de '0'.
Dans le cas où l'on a besoin de No de clichés avec plus de caractères, cette fonction ajoute des '0' en tète du No de Cliché.
Le No de cliché prend en compte les derniers caractères numérique du nom de Cliché.
Menu Export partiel des cadres de
clichés.
On exporte les cadres de clichés dans Autocad. Les clichés inutiles, cas totalement recouvert par d'autres clichés ne sont pas Envoyés.
Menu Export partiel des cadres de
clichés.
On exporte les cadres de clichés dans Autocad. Les clichés inutiles, cas totalement recouvert par d'autres clichés ne sont pas Envoyés.
4.3) Menu de traitement Agissant sur les clichés sélectionnés (click droit sur liste clichés):
Sur un jeu de sélection d'images vous pouvez appliquer une série de fonctions.
Notamment vous pouvez:
-Modifier en série la focale de caméra, la hauteur de
vol, et inverser les axes du cliché (KAPPA + 180 degrés).
-Agir sur les Offsets (système camera) par le menu.
Vous pouvez dupliquer les offsets d'un cliché sur toute une série ou Valider les offsets courants non nuls. Cette validation calcul un nouveau centre perspectif
corrigé des offsets (ox,oy,oz et of) en prenant en compte les orientations et la focale courantes des clichés. Ces notions d'offsets permettent, si vous fixez un
support adapté sur une canne de prisme ou sur un trépied, de retrouver
précisément le centre perspectif du cliché par la connaissance d'un point décalé de façon constante.
- Exporter et Importer ces clichés sous l'éditeur graphique
Autocad. Il est très intéressant de pouvoir translater et tourner ces clichés de façon très visuelle sous Autocad et de réimporter les résultats. Tout est
réimporté, y compris les Phi, Oméga et l'échelle. Pour caler les photos dans l'espace cette fonctionnalité est même indispensable.
- Bloquer/débloquer les éléments d'orientation des clichés.
Ces fonctionnalités servent surtout quand il y a de grosses fautes dans les
données d'aérotriangulation, que les données approchées des orientations sont
trop mauvaises et que le calcul en bloc devient impossible (divergence des
calculs). On avance alors pas à pas jusqu'à ce que l'on mette en évidence
l'erreur. On bloque par exemple les centres de clichés à
± 1 mètre et on lance
un calcul. On passe l'Emq à 10 mètres, on recalcule. On finit par libérer les
valeurs par un Emq=-1.
Une autre méthode consiste à lancer le calcul sur
quelques clichés (click droit sur une sélection de clichés). Ce calcul étant
correct, on bloque les valeurs d'orientations de ces clichés calculés à un Emq=0.
On recalcule avec plus de clichés et on recommence jusqu'à ce que l'on trouve les erreurs.
- Modifier les Flags relatifs au clichés.
Les différents Flags Clichés sont les suivants :
- 0x01 : Calcul Approché du point exécuté
- 0x02 : Calcul en bloc du Cliché exécutée
- 0x10 : Orientation relative du Cliché OK
- 0x20 : Orientation Absolue du Cliché OK
5) Saisir les orientations Internes
(Clichés Argentique).
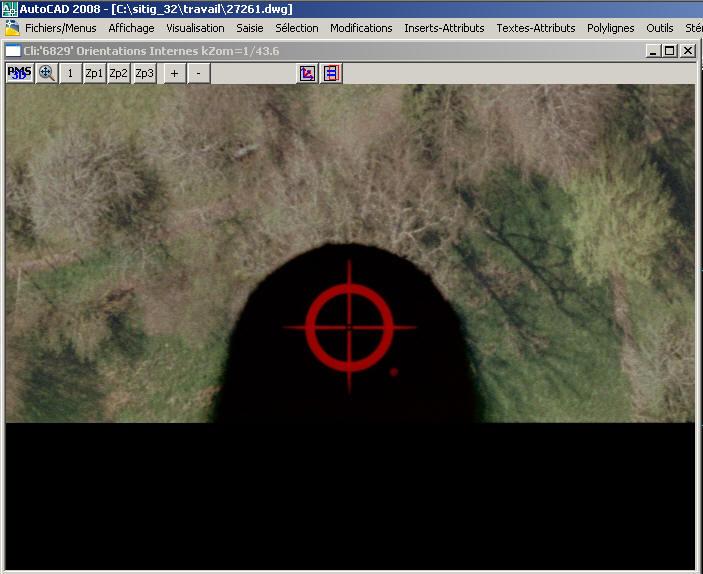
Dialogue Dans le cas d'une caméra numérique, il y a juste à cliquer sur le bouton "Mesures Standard".
Il vous suffit d'appliquer ce calage à tous les clichés relatifs à cette caméra.
Pour ce faire, vous devez définir les coordonnées (en coordonnées Cliché:0,0
au centre de l'image) des points fiduciels de la caméra de la façon suivante :
No 1: Haut Gauche (Pixels (0,0))
No 2: Haut Droit (Pixels (Xmax,0))
No 3: Bas Droit (Pixels (Xmax, Ymax))
No 4: Bas Gauche (Pixels (0,Ymax))
Dialogue Si cette case est cochée, lorsque vous appliquez un nouveau calage, les mesures clichés sont recalculée.
Ainsi, dans le cas d'image numérique, les mesures Image sont inchangées.
Dialogue Ce paramètre d'orientation permet, dans le cas de prise de vue terrestres, de n'avoir qu'une
caméra pour des prises de vues prisent avec la caméra en mode vertical ou horizontal.
Par simplification, lorsque vous prenez les photos, essayez de vous limiter à 2
positions. Horizontal correspondant à pas de rotation et vertical à une rotation
de 90 ou 270 degrés.
En aucun cas il faut modifier les images en rotation par un logiciel externe sinon vous devez créer une autre caméra adaptée à cette nouvelle rotation.
Dans le cas de clichés SCANNES, il faut bien faire attention à la correspondance des points que vous mesurez avec ceux de la calibration de la caméra.
Par un double click sur un cliché à droite, l'image apparait dans une fenêtre.
Vous saisissez les points fiduciels de ce premier cliché, vous le validez, et vous appliquez ce calage à tous les autres clichés.
Le premier cliché est calé, les autres sont à affiner.
Vous mettez un Zoom adapté, le bouton VALIDE+SUIVANT valide les mesures et affiche l'image suivante. A chaque click, on vous présente le point fiduciel suivant du cliché courant.
Si vous avez plusieurs caméras dans ce dossier, alors vous repassez dans le tag "Caméras" pour mettre à jour les éléments de la nouvelle caméra et vous continuez vos orientations internes.
La caméra courante est toujours prise comme référence pour le calcul de ces orientations internes.
N'oubliez pas de sauver les résultats de cette étape.
6) Aérotriangulation Automatique (Autocorrélation).
L'autocorrélation permet d'automatiser le calcul de l'aérotriangulation et de
limiter la saisie manuelle des "Ties points". Elle comporte de se déroule en 3 phases principales
- La création des fichiers de points clés. Chaque fichier porte le même nom que le fichier image et a pour
extension ".sift".
Généralement, seulement 10 pour cent de ces points clés pourront être associés à une autre image.
- Pour chaque couple d'image, la recherche de points clés identiques (MATCHING) avec calcul de faisceau et élimination des points
erronés.
- Filtrage des points faux (environ 40 pour cent) et calculs en bloc de l'aérotriangulation de façon itérative.
Cette phase est la plus difficile car 40 pour cent des points corrélés sont faux, c'est beaucoup et dans certains cas, si les valeurs approchées du calage d'un cliché sont fausse, on peut trouver une
solution de calage fausse en conservant malgré tout 50 pour cent des points.
6.1) Création des points Clés.
Cette fonctionnalité existe à l'identique dans le module de préparation des fichiers Image (RASTERCONVERT).
RASTERCONVERT est plus rapide et ne nécessite pas de Licence.
Cette fonctionnalité utilise les fonctions graphique de la carte graphique. La carte graphique doit donc être compatible "OpenGL".
Paramètres relatifs à la création de ces points clés.
Les paramètres sont séparés par un ';'. Ces paramètres sont documentés dans diverses bibliographie. Voici le lien de l'une d'entre elle :
http://cs.unc.edu/~ccwu/siftgpu/manual.pdf .
Des configurations type peuvent être prédéfinie dans le fichier "..\INI\PMS3D.DEF" rubrique "[SIFT_OPTIONS]".
Les principaux paramètres sont les suivants :
- -tc;80000 : Limiter si possible le nombre de points clés à 80000. On essaie au mieux de ne conserver les plus
intéressants.
- -no;-1 : Nombre de niveaux d'échelles. xx=-1 >> un seul niveau. C'est
intéressant si les images ont une échelle similaire. Dans ce cas les points sont plus précis.
- -fo;-1 : définis le 1er niveau d'échelle (octave). Dans notre cas '-1' le premier niveau correspond a 2 fois la taille du pixel origine.
Niveau de dégradation des image pour calculer ces points clés.
- Forte : On calcul les points clés sur l'image non dégradée
- Moyenne : On calcul les points clés sur l'image en ne prenant qu'un pixel sur 2. le principal
intérêt est de diminuer les temps de calculs
- Faible : On calcul les points clés sur l'image en ne prenant qu'un pixel sur 4. Le principal
intérêt est de diminuer les temps de calculs
- Ultra Rapide : On calcul les points clés sur l'image "thumbnail" (sous image définie en AS03)
Taille de l'imagette (Thumbnail) Permettant des calculs de matching rapide
On se sert de cette sous image pour tester la possibilité de corréler une image avec une autre, pour trouver les paires d'image possible et pour calculer des faisceaux approchés.
Cela génère un gain de rapidité important.
En règle générale, on fixe cette valeur à 512 (512x512 pixels).
6.2) Principe général du
Matching et des calculs.
Pour pouvoir traiter aussi bien des clichés de 1Giga pixels que des clichés pris avec des appareils grand public, pour gérer plusieurs caméras, prendre en compte les données de trajectographie et les calibrations de caméras, ne pas limiter les nombre d'images, l'option du calcul tout ou rien n'a pas été retenue.
Imaginez qu'après un ou plusieurs jours de calcul le résultat soit faux, et que votre
seule solution soit simplement de relancer ce même calcul en espérant que ça se passe mieux. Ce ne serait pas satisfaisant.
L'option prise est de pouvoir à tout moment calculer, stopper ou reprendre partiellement le calage des images du projet.
Les images déjà calculées ne sont pas reprisent et sont considérées comme justes. A vous de vérifier que effectivement ces image calculées sont effectivement justes
Les nouvelles images cherchent à s'appuyer au mieux sur celles déjà calculées.
Une image est considérée comme calculée lorsque sont groupe est non nul
On considère que les image du "groupe 1" n'ont aucuns lien avec celles des autres groupes
Dans le principe, on part de l'image qui nous semble la mieux placée, on y associe une 2ème qui prend alors le groupe de la 1ère, puis une troisième et ainsi de suite.
Toutes les 10 minutes environ, on sauvegarde les résultats dans un fichier : NomFichier_LastMatch.PMS3D.
En cas de crash, la récupération de ce fichier vous donne le dernier calcul valide
enregistré.
Si à un moment donné, les calculs divergent ou que les écarts semblent trop importants, le programme stop automatiquement. Il vous faudra analyser pourquoi, corriger manuellement le problème et relancer la suite des calculs.
Pour ajouter une image au groupe en cours, on exécute les calculs suivants :
- Recherche des images ayant une relation avec cette image.
- Pour chaque paire, calcul de faisceau
- Ajout de cette image au groupe et calcul en bloc partiel de la zone où à été insérée l'image
- Filtrage des points erronés et fusions des points se trouvant sur plus de 2 images.
- Calcul Helmerth si un nouveau point connu ou un nouveau centre d'image avec
trajectographie est ajouté (ce calcul n'est exécuté que si il y a au moins 3 points ou CP connus).
Une des principales difficultés est de trouver, face à un état donné, l'image la mieux appropriés au calage.
Dans le cas où l'on a une trajectographie, même mauvaise, le choix se fait géographiquement, dans le cas contraire, on considère l'ordre alphabétique des noms d'image. Si le dernier cliché calé est "IMG008", on commencera par essayer d'y ajouter l'image "IMG009" ou "IMG007".
L'intégration d'une trajectographie, même imprécise, est très favorable à la réussite des calculs.
6.3) Préparation avant le
Matching.
Avant de commencer le lancement du Matching, il faut vérifier les étapes suivantes :
- <Cameras> : Que la caméra soit la bonne et qu'elle soit si possible calibrée. Que la focale et la hauteur de vol (distance camera<->objet photographié) ainsi que la taille en pixels de l'image soit bien définie.
Dans le cas d'une caméra non calibrée, préciser son imprécision dans la case "Err.Calibre (en pixels)".
- <G.Points> : Que les points terrain, ainsi que leurs EMQ s'il y en a sont corrects et que la projection déclarée soit la bonne
- <Clichés> : Que les Clichés figurent dans la liste. Que pour chaque cliché, la camera associée, la focale, la hauteur de vol soient corrects.
Que la trajectographie, si elle existe soit intégrée et en particulier que les EMQ concernant cette trajectographie soient corrects.
- <O.Internes> : Que les orientations internes figurent dans la liste. Que pour chaque cliché, la camera associée, la focale, la hauteur de vol soient corrects.
Que la trajectographie, si elle existe soit intégrée et en particulier que les EMQ concernant cette trajectographie soient corrects.
La trajectographie peut être importée à partir d'un fichier ASCII par la fonction "Clichés->Importer/Exporter Points GPS et Calages Clichés"
Si certaines données fournies sont fausses ou incohérentes, le logiciel ne pourra pas faire converger les calculs d'aérotriangulation.
En particulier, si les coordonnées des points fixes fournis et mesurés sont décalés par rapport aux centres de clichés fournis par la trajectographie, l'orientation en Absolu de l'aérotriangulation sera impossible.
Dans ce cas, il ne faut fournir que la trajectographie et appliquer un offset sur ces centres avant de saisir les points Terrain.
6.4) Matching des points clés, filtrage et calculs.
Pour les dossiers comportant plus de 50 clichés, il est intéressant de calculer un échantillon du projet. Cela permet de définir les clichés de départ, de
vérifier les paramètres fournis (densité Emq etc...) et de partir de
données déjà calées en absolu.
Cela fait, même le calcul <Tout Automatique> viendra s'appuyer sur ces clichés
déjà calculés et dés le départ se calculera en absolu.
Ce procédé de calcul partiel évite des calculs de plusieurs heures pour au final, ne pas avoir le résultat attendu.
Pour exécuter ce calcul partiel, 2 méthodes sont possibles :
- Commencer le projet avec quelques clichés (les mieux définis et permettant un calage en Absolu), le calculer, puis y ajouter le reste des clichés manquants
- Utiliser le Click Droit sur une sélection de clichés dans la liste complète, et demander un MATCHING
Ci-Après la descriptions des différentes options et boutons permettant les calculs d'Autocorrélation Automatique.
<Densité> Nombre de points moyen à conserver par image. Considérons cette valeur égale à 800.
Cette option est utilisée par la création des points clés; on considère que pour garantir 800 points finaux par image, 800 * 30 = 24000 points clés suffisent.
Elle est aussi utilisée par la phase calcul et filtrage. On essaie de conserver une moyenne de '800 points' par image.
Les points les plus intéressant restent en 'Auto points', les autre passent en 'densification points'. Dans les calculs, seuls les AutoPoints sont pris en compte.
Type de mission pour ces images.
Dans certains cas, pour prendre certaines décisions de filtrage, il est intéressant de connaitre dans quelle conditions ont été prises les images. Par exemple, dans le cas de prise de vue aérienne, on peut considérer que tous les points distant de la camera de plus de 2 fois la hauteur de vol moyenne ou moins d'une demie hauteur de vol sont probablement faux.
De même, toujours dans le cas de prise de vue verticale, on limite les angles
oméga et Phi.
Pour l'instant, cette option ne sert qu'au filtrage des points en fonction de la hauteur de vol et pour le
pré positionnement du 1er cliché (vertical ou façade).
Le type "3D Complexe" limite au maximum tout filtrage. Il peut être intéressant pour visualiser en stéréo des photos de groupe dans
lesquelles il y a des éléments très proches et d'autres éloignés. Ce type de photos peut être prise avec un simple Smartphone ou IPhone.
<Calcul Bloc> Lancement ou poursuite du calcul d'aérotriangulation.
Cette option automatise le calcul complet d'aérotriangulation en chainant au mieux les fonctions manuelle AC04 à AC07 décrites
ci-après et se trouvant sur ce même "DIALOG TAG Autocorrélation".
<MATCH> MATCHING, Association des points clés et calculs des éléments de calage des clichés.
Cette fonction est le cœur du processus de calcul. Cliché par cliché, elle
recherche toute les pairs possible avec les clichés déjà calé, calcul une position approchée et intègre ce cliché dans ce groupe en tant que cliché calculé
L'ordre de calcul des clichés est géographique si il y a une trajectographie, même imprécise. Dans le cas contraire, l'ordre est Alphabétique. Le noms des clichés a donc une influence importantes sur cet ordre de calcul
A chaque ajout de cliché, la fonction teste s'il est possible de caler le groupe en absolu. Pour ce faire, il lui faut au moins 3 points connus, soit des centres perspectif dans le cas où une
trajectographie existe, soit des points terrain en connus XYZ.
Dés que le calage en Absolu est effectué, les valeurs de CP et les mesures sur les points terrains sont prisent en compte dans tous les calculs. En mode relatif, elle ne pouvaient pas être prises en compte car incompatibilité de système de coordonnées.
En cas de divergence des calculs moindres carrés ou en cas d'impossibilité d'associer le cliché en cours avec des
clichés déjà connu, on place ce cliché dans un nouveau groupe.
Ce nouveau groupe devient alors le groupe courant.
En cas d'arrêt des calculs pour non convergence des calculs, il faut essayer de trouver pourquoi les moindres carrés divergent.
Soit un ou plusieurs clichés sont mal calés ou ont dérivés progressivement. Dans ce cas, il faut
momentanément éliminer ces clichés et forcer le calcul d'autre clichés manuellement en se servant du menu Clic-Droit dans la liste de clichés de ce dialogue.
Soit des données initiales sont discordantes. Par exemple les points terrain mesurés sont décalés par rapport à la trajectographie ou tout simplement une erreur de No de point. Il suffit d'éliminer ce point ou les mesures sur ce point et relancer le calcul en bloc
Soit il n'est pas possible d'intégrer correctement le cliché en cours à l'ensemble déjà calculé.
Alors la zone de recouvrement valide (là ou il y a des AutoPoints) est trop faible ou un concours de circonstances fait que des points faux d'Autocorrélation n'aient pas été détectés et figurent dans les calculs. Cela arrive en bout de bande ou lors de changement de bande par exemple. Dans ce cas, détruire les mesure sur ce cliché
à problème et imposer le calcul d'un autre ou d'une série de clichés mieux placé
<Match Améliore> MATCHING, à partir de Clichés pratiquement callés, afin d'améliorer les résultats.
Cette fonction est similaire à la précédente.
Le fait de connaitre de façon précise la position de chaque clichés, simplifie la fonction. De ce fait, on ne teste que les clichés voisins, on ne refait pas le matching entre 2 clichés si il y a
suffisamment de points les reliant.
Pour lancer cette fonction, le parallaxe ne doit pas dépasser 10 pixels.
Cette fonction est très intéressante pour la reprise de zone où il reste encore un peu de parallaxe.
Elle peut aussi être utilisée si vous avez une trajecto très précise.
<Fusion Points> Fusion des points entre clichés.
Globalement, pour chaque cliché calculé, cette fonction fusionne les points identiques. Lorsque qu'un lieu d'une image est
corrélé sur plusieurs images avec un No différent, on les regroupe sous un même No.
Avant de faire cette opération, on vérifie que les écarts sont dans les tolérances.
Cette fonction peut être lancée à tout moment.
<Filtre Emq> Filtrage et élimination des points hors tolérance.
On vous demande de fournir un nombre de dépassement d'Emq. On ne demande pas une distance absolue comme des
mètres, des unités clichés ou un nombre de pixels car, chaque mesure peut avoir différente source et donc des précision différentes.
Par exemple, on peut considérer que la mesure d'un GPoint se fait à +- 0.3 pixel alors qu'un
AutoPoints est plutôt à +- 1 Pixel. Dans ces cas 3 fois la tolérance correspond a un écart de 0.9 pixel pour une mesure manuelle et a 3 pixels pour un point
Autocorelé, ce qui correspond effectivement à la réalité.
Pour la corrélation Automatique, on fixe l'Emq des mesure a 1 pixel si la précision est "Forte", 4 Pixels si l'option Précision est "Faible"
Comme de plus on peut mélanger des caméras de précisions différentes, on est obligés de raisonner en nombre de dépassement d'Emq et non de tolérance au sens écart absolu.
Cette fonction recalcule les AutoPoints en éliminant les mesures dépassant la tolérance demandée (Ecart mesure EX ou EY > N * EmqMesure)
Cette fonction prend en compte la valeur de densité de points demandés. Elle teste, sur chaque cliché et par lieu géographique la densité d'AutoPoints pour essayer d'approcher le nombre de points demandé par cliché.
Les points les plus intéressants restent en "AutoPoints" et servirons au calcul, les autres passent en "densification Points" et restent à disposition en cas de besoin ultérieur ou de changement de la variable "densité"
Cette fonction peut être exécutée à tout moment
<Calcul Bloc> Filtrage et élimination des points hors tolérance
Lance un calcul en Bloc de l'ensemble des clichés ayant suffisamment de mesure. Le calcul se fait même si aucune données d'orientation absolues n'est fournie.
Cette fonction peut être exécutée à tout moment
<Helmerth 3D> Calage en absolu du groupe courant
Cette fonction est intégrée au Matching.
Toutefois, vous pouvez relancer cette fonction à tout moment. C'est intéressant dans le cas ou vous avez
déplacé votre trajectographie ou vos points terrain par exemple.
De même en cas de divergence des calculs, dans le cas ou un calage en absolu à été fait sur des points proches et que quelques dizaine de clichés plus loin un nouveau point terrain entre en compensation. L'effet de bras de levier fait que les valeurs approchées de ce points sont trop loin de la réalité. Un Helmerth3d manuel rétablis la situation.
Vous pouvez également vous en servir pour contrôler des "Ground Points". Vous verrez alors,
grâce au tableau des écart Helmerth que les écarts sur ce point sont importants et vous pourrez le retirer des calculs.
Cette fonction peut être exécutée à tout moment. En fonction des écart Helmerth, vous la validez ou non.
<Mise à l'Echelle> Mise à l'échelle du groupe courant
Vous avez un projet de quelques photos indépendant et vous voulez juste le mettre à l'échelle. Grace à cette fonction, vous associez une distance mesurée sur les photos à une distance terrain
Avant de lancer cette fonction, votre projet doit être calculé.
Cette fonction peut être exécutée à tout moment
<Maj.Statistiques> Mise à jour des Statistiques de qualité relative à cette Aérotriangulation.
On met à jour le tableau relatif aux Clichés, situé à droite. Bouton [Maj.Statistiques] dans la page
Autocorrélation pour mettre à Jour.
- Respectivement, relatif à ce
cliché : Nombre de mesures, Nombre de mesures Valides.
- Drapeau +1: Ce cliché est calculé ; +10: L'orientation relative est Valide ; +0x20: L'orientation Absolue est Valide..
- S'il y a une trajectographie, on trouve ici les écarts constatés. Les écarts anormaux font ressortir des doutes sur le calage des clichés concernés.
- Nombre de clichés rattaché à ce cliché par Matching. Un cliché est compté si il possède au moins 5% des mesures totales.
- Nombre de mesures sur un Ground Point (Point de stéréopréparation).
- Pour [X > 0] on a le nombre de mesures en correspondance avec des clichés situés à droite de cette image (X>0).
Même principe pout X<0,Y>0 et Y<0.
- Pourcentage de surface de l'image couverte par des mesures
- Pourcentage des mesures entrant dans les tolérances
- Indice de confiance (de 0 à 10). Il dépend du
rattachement de ce cliché par rapport au voisinage, de sa surface matchée et des écarts sur ses mesures. Pourcentage des mesures entrant dans les tolérances. Un cliché au coin du dossier aura de ce fait un mauvais indice alors qu'il n'est pas pour autant mauvais.
- Plus il y a de '*', plus il y a de doute sur ce calage. Le nombre d'étoile est lié à l'indice de confiance..
<Ctrl.Graphique> Affichage Graphique du schéma de cette Aérotriangulation.
6.5) Menu Click Droit sur sélection de
clichés.
<Affecter/Modifier le groupe de ces clichés>
Permet de modifier le groupe des Clichés. Il faut juste savoir que deux clichés de groupe différents sont considérés comme n'ayant aucune relation.
On peut se servir de cette notion pour isoler provisoirement certains clichés de la liste des clichés à MATCHER.
<SIFT des clichés>
C'est la fonction "SIFT" vue ci-avant mais sur une sélection de clichés.
<Effacer le Matching et le mesures>
On efface toute les mesure d'autocorrélation sur les clichés sélectionnés. Le groupe ainsi que les Flags de calage sont mis à zéro.
Les mesures sur les TPoint et le GPoints sont conservées en l'état.
<MATCH des clichés>
C'est la fonction "MATCH" vue ci-avant mais sur une sélection de clichés.
6.6) Mesure des points Terrain.
Si les clichés ne sont pas encore calés en mode Absolu, il faut procéder de la
façon suivante :
- Saisir 3 ou 4 points parmi les mieux identifiés, en utilisant les
fonctionnalités de <Mesures Stéréo> ou, dans le dialogue <Trajectographie> la
fonctionnalité Click droit sur un point -> "Mesure Manuelle (Pour Cliché/Modele non calé en Absolu)"
Au moins 2 mesures en mono ou une en stéréo sont nécessaires sur chacun de ces points
- Lancer la fonction <Helmerth3D> du dialogue <Autocorrélation>
- Relancer un calcul en Bloc
- Saisir les autres points en utilisant le click droit sur une série de point dans le dans le dialogue <Trajectographie>, "Mesurer les points sélectionnés en Stéréo/Mono". Voir la documentation relative a la trajectographie pour plus d'informations.
- Relancer un calcul en Bloc
6.7) Vérification et amélioration des résultats.
Il est alors possible d'éliminer les mesures complètement fausses et d'en remettre certaines qui semblent utiles.
On relance alors une nouvelle compensation en bloc, avec ou non recalcule d'offset.
On peut aussi redemander une calibration de caméra en se basant sur les mesures d'aérotriangulation courante. Voir la documentation relative au dialogue <Cameras>
La fonction de Filtrage des points (Filtre Emq) est très pratique et peut être appelée à tout moment pour remettre des mesures de nouveau dans la tolérance et en enlever d'autre qui sont devenues hors tolérance
Une autre fonction intéressante se trouve dans le Dialogue <G.Points>
En Click droit sur une série de points, vous avez la possibilité de recalculer ces points, même en prenant en compte les mesures non valides. En effets, certains écarts du modules Analyse sont élevés, simplement par ce que le point concerné n'a pas été recalculé dans le calcul en bloc (pas assez de mesure ou considéré comme faux).
Dans ce même Dialogue <G.Points> le bouton <Purger Points> permet la
suppression des points inutiles car sans mesures.
7) Création des Modèles (paire de clichés pour la stéréoscopie).
Menu Crée tous les modèles manquant de façon Automatique.
Elle s'appuie sur l'ordre alphabétique des clichés pour constituer les modèles (CLI01 avec CLI02...).
Pour les vols Aériens, c'est en général le cas. Dans le cas de clichés nommés CLI_9,CLI_10... elle ne fonctionnera pas correctement.
A la fin de la création, un recalcule de recouvrement est exécuté
Menu Crée tous les modèles manquant de façon Automatique selon leur position (Analyse Graphique).
Selon que la caméra est à 90 degrés ou non (Mode portrait ou Mode paysage), ou la définition des points fiduciels, il y a 2 possibilités.
En général, si les clichés apparaissent Verticaux la solution Droite/Gauche est la bonne. Si ils apparaissent Horizontaux c'est Haut/Bas la solution.
Si il y en a dans tous les sens, il faut créer les 2 possibilités
Menu Recalcule des recouvrement entre les Modèles.
Le recalcule de la position de ces modèle, correspond à un recalcule du modèle en partant des informations clichés.
La largeur et Hauteur de recouvrement a fournir s'exprime en unités terrain (généralement en Mètres).
Vous devez créer vos modèles, en générale par bande de vol.
Selon le sens de vol et l'orientation future de votre modèle (plein nord quand c'est possible et non pas plein sud), vous donnez le numéro de cliché le plus à gauche de votre bande et celui du cliché le plus à droite (Dans le cas de vol
retour, le numéro le plus élevé sera à gauche).
Lorsque vous chargerez un modèle, la vue sera conforme aux angles Phi/Oméga et Kappa du
modèle chargé si coché.
Dans le cas de non coché, on essaiera de conserver les orientations de la vue
courante; Il y aura alors vérification que les tolérances liées à l'axe Z et à l'orientation Kappa sont respectés (DM 10).
Pour les photos aériennes les angles sont présentés (et stockés) selon PHI, Oméga, Kappa en degrés décimaux. En terrestre, les angles de la forme Gisement, Angle vertical et KAPPA=Rotation caméra en Grades sont plus lisibles.
Lorsque l'on est en modèle Automatique, le changement de
modèle vérifie que l'écart de verticalité et d'orientation (DM 03) sont respectés.
Si ce n'est pas le cas, on passe au test de modèle suivant
Selon le recouvrement entre clichés dans le sens du vol, pour avoir un rapport base/hauteur correct on ne peut plus
compter un modèle 'ClichéX/Cliché X+1'.
Cette option permet d'imposer 'CLI_X/CLI_X+2' ou 'CLI_X/CLI_X+3'... . Le mode 'Cliché Suivant Auto' prend en compte le recouvrement souhaité pour trouver la
meilleure solution.
Cette option a un impact direct sur la précision les futures mesures XYZ.
Défini le taux de recouvrement souhaité entre 2 clichés d'un Modèle.
Cette Valeur est utilisée par la création des modèles selon la position graphique et également selon l'ordre alphabétique
si le choix du cliché associé est Automatique (DM 03)
Ne prendre en compte que les clichés qui respectent le SCU courant
Cela est intéressant dans le cas de façade par exemple. Si notre courant est dans le plan d'une
façade de bâtiment, seuls les clichés concernant cette façade seront utilisés pour générer les modèles
Défini la Largeur et Hauteur des modèles à créer (Echelle X et Echelle Y des INSERT
AutoCAD).
Permet de définir un ordre particulier de la liste des modèles. Cela est intéressant
pour changer de modèle en Photo terrestre.
Dans un plan donné, le changement Automatique de clichés fonctionne bien, même en mode spatial, mais quand vous devez passer d'une face de bâtiment à une autre
face, la solution est de lancer la commande 'PMS_CURMODEL' (se trouve dans la palette PMS3D en Model+ et Model-). Cette commande passe du modèle courant au modèle précédent ou suivant en respectant
l'ordre défini par les Index.
Par un click Droit, un menu permettant d'exporter, de
supprimer ou de modifier des valeurs agira sur les modèles sélectionnés.
Permet d'ajouter tous les modèles d'une bande en ne définissant que le 1er et le dernier cliché de la bande.
Permet l'ajout d'un seul Modèle.
On vous demandera de cliquer, sous Autocad le centre du cliché à Gauche (Au niveau du sol ou de l'objet photographié), celui du cliché le plus à droite et un troisième point (ou option H pour plan Horizontal= PV aériennes ou V pou plan
vertical = Façades) pour définir le plan des photos. Vous validez le recalcule des centres perspectifs des clichés. Voir ci-après pour la vérification des modèles générés.
Affichage et édition des données relatives au
modèle courant. La modification n'est effective qu'après validation (DM 11)
Définition des tolérances qui définissent si l'on doit réorienter ou non la vue courante lors du chargement d'un modèle. Si les tolérances sont dépassées, la vue s'oriente en fonction des clichés. Dans les cas de calcul automatique des modèles, ces valeurs sont également prises en compte. La base mini évite, en mode terrestre, le montage d'un modèle sur 2 clichés ayant le même Centre Perspectif.
Validation obligatoire pour que les modifications manuelles ci-dessus soient prises en compte.
Vérification des modèles générés
Vous devez vérifiez la validité des modèles générés de 2 façons avant de passer à l'étape suivante:
1) Par double click sur un modèle (à droite) le modèle s'affiche dans une fenêtre.
Vous vérifiez que la zone de recouvrement est conforme (cliché "6915" à gauche et "6914" à droite), que le nom de la vue est "6915/6914" et non "6914/6915".
Dans le cas contraire, vous corrigerez en ajoutant 180 degrés aux Kappa des clichés concernés (Menu click droit sur Liste des Clichés, Dialogue "Clichés" , ou en inversant les noms du premier et dernier cliché et en recommençant l'opération précédente ou en tournant de 180 degrés la vue courante d'Autocad.
Vous pouvez également vérifier les coordonnées de vos points fiduciels. Si leur sens est inversé, vous avez une fonction d'inversion dans la rubrique "O.Internes". Cette dernière solution doit être utilisée avec précaution.
2) Menu pour exporter les Modèles sous Autocad. Vous pouvez alors vérifier leur taille et leur positions relatives.
Vous pouvez utiliser les fonctions Autocad pour manipuler ces INSERT "AERMODEL", leur appliquer des translations, rotations, changements d'échelle, Changement de Normale changements de système de coordonnées, de taille.
Lorsque tous les modèles ont une zone de recouvrement qui vous convient, vous pouvez alors les réimporter afin de valider ces modifications graphiques.
3)Menu Pour Mettre les normales des
modèles identiques au SCU Courant d'Autocad (par sélection graphique).
Vérification de la cohérence des Centre perspectifs de vos clichés
La fonction LOAD/INS de la palette vous permet de charger les images relatives à
ces clichés.
Vous contrôlez ainsi visuellement la cohérence de vos calages (vérification
qu'il n'y as pas d'erreur de rotation de 180 degrés par exemple).
Notes:
Ces fonctions d'import/export de points, de clichés, de CP GPS et de
modèles sous Autocad peuvent être utilisées à tout moment.
C'est une façon très visuelle de vérifier un état instantané, ou d'appliquer des transformations à l'aérotriangulation de la même façon qu'on l'appliquerait à toute autre entité Autocad, il n'y a pas de différence.
8) Saisir les mesures sur les modèles en stéréo.
Par un double click sur le nom du modèle désiré à droite, l'image stéréo s'affiche.
Pour démarrer la saisie d'un ou de plusieurs points, de façon Automatique ou Non. Avant de saisir, vérifiez bien l'option Mes 02
Sachez que la première lettre d'un nom de point est conforme aux conventions suivantes:
N >> New ou Nouveau point. Ce point ne figure que dans ce modèle pour l'instant. Il passera en T dès que ce modèle sera validé.
T >> Point de Transfert déjà mesuré dans d'autre modèle(s). Normalement nous ne devons pas changer les mesures déjà existantes mais seulement compléter celles relatives au cliché non mesuré.
Z >> Point uniquement connu en Z.
P >> Point uniquement connu en XY.
Toute autre lettre considère le point comme un point terrain connu en XYZ (sauf si les emq disent le contraire: emqX=-1 >> X du point inconnu) .
Défini si les clichés sont calculés ou Non. Seuls les clichés marqués comme non calculés seront compensés ou non bloqués.
Si vous avez "Right not calculated" cela signifie que vous considérez que le cliché Gauche est calculé et donc non modifiable, le cliché de droite s'appuiera donc sur ces valeurs de XYZ et Phi, Oméga et Kappa de gauche pour se placer.
Bloque (lock) ou libère les mouvements de clichés. Les touches CTRL,WIN et ALT on le même effet.
Pour passer au modèle suivants ou précédent.
Pour lancer un calcul de modèle (modèle indépendant; pas en block).
Si Auto est coché, Alors, il y a un calcul automatique à chaque point saisi.
Calcul en block de l'ensemble du projet. Les clichés sans mesure sont automatiquement exclus.
Validation du Modèle. Lezs points 'N*' Passent en 'T*'=Ties points qui seront, pour tout calcul de
modèle indépendant, considérés comme des points Fixes. Ne pas oublier cet étape dès qu'un modèles est saisi et ne comporte plus de fautes.
Procédure pour saisir les mesures:
Dans le menu déroulant des noms de point validez AUTO*
. Le système se déplacera automatiquement au plus près des points à mesurer. Vous disposez d'une pédale (ou bouton) pour bloquer
débloquer un cliché par rapport à l'autre, une autre pour lancer le Zoom=2, et
une troisième pour valider le point. La barre espace passe la mesure d'un point non mesurable ou inutile.
L'ordre, la position, et le nombre de points de liaison à saisir sont paramétrables
et définis dans le fichier de configuration "PMS3D.INI", voici cette ligne:
'Posit des NewTiesPt en mode Auto (FX,/FY,>>Tol Rech X/Y ; N,PosX,PosY >>Nouveau Point ; T,PosX,PosY >>Nouveau Pt (recherche sut TiesPts)
NEW_TP=FX,0.15!FY,0.15!T,0.1,0.1!T,0.1,0.9!T,0.5,0.5!T,0.9,0.1!T,0.9,0.9!T,0.5,0.1!T,0.5,0.9!T,0.1,0.5!T,0.9,0.5
On travaille dans un système de coordonnées Image. Le point de coordonnées 0,0 est en
haut à gauche de l'image, celui de coordonnée 1,1 est en bas à droite.
FX,0.15 défini une zone de recherche de +-0.15 * largeur de cliché.
La lettre T signifie que s'il existe déjà un Ties point en un lieu, on reprendra ce point comme point d'orientation.
Si pour une question de non pointage possible vous mesurez ce point à coté , le fait de "unlocker" le cliché fait que vous mesurerez un New Point.
Menu est Similaire à la fonction précédente sauf que le nombre de
Ties points proposés est réduit.
Souvent on met uniquement 2 points d'axe par cliché. Cette fonction est adaptée aux missions ayant une trajectographie.
Dans PMS3D.INI le variable correspondante est : NEW_TPMINI=FX,0.15!FY,0.15!T,0.5,0.1!T,0.5,0.9
Menu Balaie de façon automatique les Grounds Points du
modèle non mesurés. Similaire à la fonction précédente sauf qu'il n'y as pas de test ni de création de Ties points.
Une fois les 6 premiers points mesurés, vous avez normalement la stéréo.
De façon automatique, on vous demandera le pointé de tous les points de transfert et les points de terrain mesurables sur ce modèle.
Le plus difficile est de démarrer et de mesurer les 2 ou trois premiers points
terrain. Vous avancerez à vue, de modèle en modèle tant que vous n'aurez pas mesuré ces 3 premiers points. Les mesures de 2 points en XYZ, d'un
troisième en Z sont suffisantes pour autoriser le premier calcul en bloc. Il est
parfois intéressant de créer un point temporaire en Z (il sera transformé en Tpoint par la suite), juste pour permettre le calcul en bloc.
Vous n'êtes pas obligé de commencer les mesures par le modèle en bout de bande.
Il est plus intéressant de commencer par le modèle comportant le plus de points connus.
Dés qu'un nouveau point est mesuré, le calcul du modèle indépendant est exécuté. Dans ce mode de calcul de modèles indépendants (contrairement au calcul en bloc),
les T points sont considérés comme des points fixes, seuls les N points sont recalculés.
N'hésitez pas à faire des sauvegardes ou des "sauver sous" à chaque étape intéressante des mesures validées.
Tout cela parait compliqué mais ne paniquez pas. Coté pratique, avec l'habitude,
cela prend 1 à 3 minutes par cliché:
Je lance Mesure AUTO.
Je repère un point, pédale 'zoom*2', pédale 'unlock', je pointe finement avec
mes manivelles, pédale 'pick point'. Je repère un point,.......... (pour les 6 points de calages).
Je pointe finement la mesure manquante sur un cliché du T point déjà mesuré sur
l'autre, pédale 'pick point'...... Pour tous les T points mesurés sur les clichés voisins.
J'affine le pointé pour tout point de terrain proposé, pédale 'pick point'.
Je relance Mesure AUTO et complète les éventuelles mesures demandées qui manqueraient.
Je vérifie les écarts.
Si j'ai au moins trois points connus, je calcule en bloc :Mes 06
, je vérifie l'Emq général, puis je valide le modèle ("MODEL is OK" Mes 07) et je sauve
("SAVE").
La coche "Draw" permet d'afficher les points, les mesures et les écarts dans la
fenêtre stéréo.
Je passe au modèle suivant. Ainsi de suite.
Menu Nouveaux Ties points manuellement:
En boucle on vous propose un nouveau New point libre et on vous demande de le pointer où vous voulez.
Menu Nouveaux Ground points manuellement:
En boucle on vous propose un nouveau G point libre. On vous demande sa position graphique sous Autocad (fenêtre CAO) puis on vous demande de le pointer sur le modèle stéréo.
Barre de Menu relative à la saisie des mesures:
Menu Pour lancer le calcul en Bloc du Projet.
Menu Pour Filtrer les points à mesurer. Utile en mode terrestre lors de la saisie de
façade de bâtiment.
Ce filtrage évite d'avoir dans la liste ou en mesure automatique, tous les point qui font partie de la
façade opposée à celle que l'on mesure.
Pour activer ce filtrage, il faut exporter les points sous Autocad et en vue de dessus, sélectionner les points relatif à la
façade courante grâce à cette fonction.
Menu Pour supprimer le filtrage activé ci-avant.
Menu Ajoute les informations relatives à ce
modèle dans le fichier de résultats courant (Fichier .HTML).
Menu Affiche le fichier de résultats rempli par la fonction précédente (MB 04).
Menu Efface le fichier de résultats courant.
Note:
Il est possible d'afficher autant de modèles que vous le souhaitez.
Le fait d'activer une fenêtre (par simple click), rend le tableau conforme à celle-ci. Le tableau reflète les données de la fenêtre active. Malgré tout il
faut une bonne organisation pour travailler sur 4 ou 5 fenêtres en même temps.
Le multi fenêtre est surtout intéressant pour retrouver des points de transfert entre bandes.
Lorsque vous cliquez une ligne dans le tableau, un zoom centre se fait sur ce point et, si c'est un Ground point les mouvements sont bloqués. Si vous voulez
toutefois le remesurer, soit vous désactivez le bouton "lock data" soit vous supprimez la ou les mesures déjà prises.
Le click droit sur une ou plusieurs lignes du tableau offre les fonctionnalités suivantes:
Le click droit sur une ou plusieurs lignes du tableau de clichés offre les fonctionnalités suivantes:
9) Dossiers livrés avec une Trajectographie.
Les prises de vue aériennes sont aujourd'hui numériques.
Les coordonnées GPS ainsi que les basculements des clichés sont également fournis.
Dans ces cas, les calculs d'Aérotriangulation sont très simplifiés .
Il faut commencer par importer les données qui vous sont fournies. Exécuter les étapes suivantes:
Tout cela demande peu de temps et si votre prestataire vous à fourni d'excellente données, et que vous ne constatez pas d'écart sur les éventuels points au sol que vous connaissez, votre
Aérotriangulation est terminée.
Malheureusement, tout ne se passe pas de façon aussi simple et souvent vous constatez des écarts inacceptables.
Les outils décrit ci-après ont été développés pour améliorer les résultats en corrigeant certaines imperfections (Offsets matériel ou échelles).
Le principe est de mesurer des données supplémentaires de façon la plus efficace possible.
La règle applicable à tous les cas de figure n'existe pas et vous devez
réfléchir à la meilleure méthode pour corriger les écarts avec le moins de saisie possible.
Sachez qu'il n'est pas conseillé, voir impossible de cocher le calcul de tous
les offsets; certains sont similaires.
Par exemple, recalculer les Roll, Pitch (TR 07) en même temps que les dX Cam et
dY Cam (TR 08) entrainera probablement une matrice singulière; sauf si vous avez
mesuré des points à des altitudes très différentes (terrain très accidenté) ou
des hauteurs de vol qui varient de façon significative.
En effet, dans le système avion, à une même hauteur de vol , un offset_Pitch est
similaire à un dX_Cam.
On a la relation de similitude dX_Cam.=Hauteur_vol * sinus(offset_Pitch).
Pour simplifier, on ne coche qu'une seule couleur et, si on à des points de terrain, on y ajoute le Cyan=Offset X, Y et Z GPS.
Ci après une description des Fonctionnalités de cette boite de dialogue "TRAJECTOGRAPHIE"
Menu : Crée TP AUTO :
Pour créer de façon automatique de nouveaux Ties points. Pour chaque cliché, on essaie de placer un point bas et un point haut dans l'axe des X et si demandé, un point au centre.
Avant de créer ces points, on teste qu'il n'y en a pas déjà un. Il y a possibilité de ne mettre qu'un point tous les 2 ou 3 clichés dans l'axe des X.
Menu :Calage Cliches=Calage CP GPS :
Cette Fonction remplace les XYZ et orientations des clichés par celles des CP GPS de la trajectographie.
On retrouve cette fonctionnalité sur une sélection de clichés en Tag Clichés par un click droit sur la liste des clichés
(Voir Clichés).
Il s'agit de fournir les outils pour corriger les éventuelles erreurs systématiques de la trajectographie (données
issues de la centrales inertielle de l'avion)
Vous avez également ici tous les outils pour mesurer les points terrain de
stéréo préparation ou les éventuels Ties Points que vous jugez intéressants
Pour qu'une valeur de correction soit prise en compte, il faut que la [coche] correspondante soit active.
Pour qu'une valeur de correction entre dans la compensation en bloc et soit recalculée, il faut que la [coche] correspondante soit active et également que, dans les paramètres Aéro, le [recalcule des Offsets Trajecto] soit active.
Pour les offsets relatifs aux XYZ et aux Omega,Phi,Kappa, vous avez le choix entre une correction unique pour tout le dossier ou une correction pas bandes
Boutons
pour saisir des points XYZ dans autocad et ensuite les mesurer en stéréo sur les Images. Avec la
corrélation automatique, cette fonction perd son intérêt.
Le boutons [Pick Ties Point] permet de placer des Ties points aux endroits les plus intéressants (là où il touchent le plus d'images).
On peut ensuite, grâce au bouton
[Mesure TP ACAD] mesurer en série tous ces points sur les images.
Liste des Clichés. '*' si calé. Click Droit pour menu de fonctions relatives aux Clichés; double Click pour afficher le Cliché.
Liste des points mesurés ou à mesurer. Entre parenthèse figure le nombre de mesures faites sur ce point. Click Droit pour menu de fonctions relatives aux points.
Pour sélectionner un cliché par rapport à un point, on vérifie que ce point est à moins de 20 pixels du bord
Dans certains cas, il est intéressant d'augmenter cette valeur par la commande "PMS_PCLICHES" qui permet de redéfinir cette valeur (en X et en Y).
Ainsi, lors de mesures automatiques, on éliminera les points situés trop au bord des images
Boutons&Combobox :
Pick Ties Pt ACAD. : Pour saisir de façon interactive sous AutoCAD de nouveaux points. Pensez à mettre un Z correct ou à défaut un Z Nul (commande :
élévation).
Une bonne solution consiste à ouvrir une fenêtre stéréo en mode changement de cliché automatique, et de placer ces points de façon presque définitive.
Ainsi
les mesures qui suivrons pourront être faites directement avec le zoom maximum.
Pensez à mettre un Z correct ou à défaut un Z Nul (commande : élévation).
Mesure TP ACAD. : Pour mesurer une série de points que l'on doit sélectionner sous Autocad. Ces points peuvent provenir de la fonction ci-avant ou d'un export Autocad.
Pour chaque point sélectionné, on propose un modèle. Le cliché gauche correspond au cliché le plus favorable (point le plus au centre possible et mesure
déjà effectuée si possible). Les autres clichés concernés défileront à droite.
L'option de mesurer en stéréo a été prise car elle assure une meilleure précision des mesure et évite de pointer un même point en des lieux différents.
De plus cette option permet de mesurer dans des lieus où il n'y a pas d'objets caractéristiques.
Pour chaque point, tous les clichés sont déroulés. Une liste de clichés contenant ce point est crée. On présente ensuite le modèle cli1/cli2 puis cli1/cli3 etc...
Dans ce mode, les flèches du pavé numérique ont les fonctions suivantes:
Pour saisir de façon interactive sous Autocad de nouveaux points.
Pick du point (ou pédale 1): Enregistre la mesure sur ce point. Si c'est un TP, alors ces coordonnées sont changées.
Barre espace : Passe la mesure. Passe au cliché droit suivant ou si dernier, passe au point suivant.
Flèche Droite : Cliché gauche conservé, Cliché droit suivant (en boucle).
Flèche Gauche : Cliché Droit conservé, Cliché gauche suivant (en boucle).
Flèche Bas (ou pédale 2): Bloque/débloque les mouvements des clichés (en boucle)
Flèche Haut : Passe au point suivant ou termine la fonction si plus de point.
Cette fonction est intéressante pour mesurer des points de liaison entre bandes car l'on crée une stéréo avec des clichés de plusieurs bande.
Combo Options : Vous disposez d'une option de filtrage permettant de ne proposer que les mesures nouvelles.
Les option 'Mesures MONO' permettent de mesurer les points en mode mono. Les photogrammètres préfèrent en général le mode stéréo, mais
quelquefois, pour calibrer une caméra, ce mode 'MONO' est intéressant.
Boutons :
[CALC.BLOCK] : Calcul en block standard du projet selon les moindres carrés.
Pour que les offsets soient recalculés en bloc, il ne faut pas oublier de cocher la fonction []Recalcule des Offsets Trajecto
dans les paramètres de l'aérotriangulation.
Dans le cas contraire, les valeurs d'offsets seront pris en compte mais resteront inchangés.
[Valide Offsets] : Les valeurs apparaissant dans les "Edit box" corrigent les valeurs de la trajectographie (XYZ et OPK GPS figurant sur chaque cliché).
Les corrections d'offsets d'offset actuelles étant appliquées, elles tombent à Zéro. Vous pouvez alors exporter cette nouvelle trajectographie corrigée de toute
erreur systématique.
[Efface Offsets]: Pour mettre à Zéro toute les corrections
d'offsets actuelles.
Options pour traiter les corrections de translation en XYZ
des points GPS (Système Géographique). Cette option n'est utilisable que si vous
avez mesuré au moins un point connu au sol. Dans le cas contraire, on a une
matrice singulière.
Options pour traiter les corrections de
boresight de la centrale
inertielle (IMU). Ce boresight consiste à trouver les offsets de Yaw, Pitch et Roll (respectivement Kappa, Phi, Omega) pour corriger l'IMU. En effet, ces valeurs d'angle dérivent dans le temps. Les valeurs brutes sont fausses.
Systématiquement, il faut leurs ajouter une constante de correction.
Le calcul de boresight utilisé pour votre projet doit être récent et précis. La qualité des valeurs d'offset et donc de la trajectographie en dépendent.
Il est conseillé de toute façon de refaire ce calcul de boresight afin de l'affiner.
Options : Traitement des corrections d'offset GPS (GPS et centrale
inertielle) par bandes.
Il s'agit des mêmes corrections que pour les options 6 et 7 précédentes, sauf que l'on à un jeu de corrections différent pour chaque bande de vol.
En pratique, l'option [Shift (Offsets XYZ GPS) par bande] ne devrait pas être utilisée; cet instrument fournit
déjà des coordonnées en absolu.
En effet, les mesures GPS dans l'avion, devraient être sans offset ou avec une offset générale unique pour le chantier qui dépendrait du pivot.
Par contre, l'option [Drift (Offsets OPK) par bande] est très intéressante.
En effet, la centrale inertielle qui fournit ces angles se décale et il n'est pas rare que entre deux bandes, le décalage soit important.
C'est souvent lorsque l'avion fait demi tour que ce décalage apparait
Options pour traiter les corrections d'offset GPS<->Caméra dans le système Avion. Les mesures d'offset de
la position de l'antenne GPS par rapport au centre perspectif de la caméra faites par l'avionneur sont en général précises. Il est donc rare d'avoir à utiliser
cette option, sauf éventuellement dans le cas de prises de vues terrestres.
Options pour calculer et traiter le déphasage entre l'horloge GPS et celle du Top de la prise de photo de la
caméra. Il arrive que sur certains drones, équipés d'un GPS ayant une précision de quelques centimètres, le top Photo soit décalé de quelques millisecondes par
rapport à ce qui s'inscrit dans le fichier trajectographie. Cette option permet de corriger ce décalage d'horloges. Si cette valeur est constante sur un
matériel donné, il est intéressant d'applique cette correction connue et systématique dès le départ sans qu'il soit
nécessaire de l'intégrer dans le
calcul moindre carrés. Pour les caméras professionnelles comme les ultraCam par exemple, cette option est inutile, ces
systèmes inertiels de très haute qualité ont déjà fait cette correction.
Liste des 8 dernières mesures. Elle vous permet de suivre les mesures que vous venez de faire et éventuellement
de les dévaliser ou de les supprimer dans le cas d'erreur de pointé.
Exemple Pratique de 3 bandes de 10 clichés (cas d'école que l'on complique pour la démonstration):
- Import du dossier (Images, trajectographie et points de terrain) et
préparation (Orientations Internes, modèles etc...)
- Mettre Emq Cp GPS à 0.03 en XY, 0.04 en Z, 0.002 pour les angles; Emq
mesures d'environ 0.001 (1 micron) selon les caméras.
- Saisir des points de liaisons entre bandes et des points de terrain
(fonctions , ).
- On considère 2 bloc. Bloc 1 = 6 clichés sur 2 bandes (les 3 premiers + les 3 autres correspondant à la bande de dessous; bloc 2= 6 derniers sur 2 bandes.
- Saisir des Ties points sur les Blocks 1 et 2 ci-dessous.
- Calcul des Offsets , ,
XYZ Row, Pitch, Yaw sur le bloc 1, puis sur le bloc 2 et comparaison. Si peu d'écart alors calcul sur l'ensemble du dossier.
- Appliquer les offsets interpolés en proportionnel sur les bandes (ou
application de la moyenne sur l'ensemble des clichés).
- Contrôler les résultats
- Si mauvais, essayer la méthode de blocage des modèles:
- Emq Blocage de 0.01 en XYZ et de 0.001 pour les Angles (Options )
- Emq CP GPS mis à 1.0 en XYZ et 0.5 en Oméga, Phi, Kappa pour libérer les centres perspectifs dont on a des doutes (Voir clichés).
Attention: dans le cas d'une seule bande (ou
plusieurs bandes parallèles volées dans le même sens) avec de faibles dénivelées, le calcul d'offsets XYZ et Row, Pitch et Yaw peuvent entrainer
une matrice singulière. Dans ce cas contentez vous du Z et Row, Pitch et Yaw.
De même il est déconseillé de calculer des Offsets XYZ si vous n'avez pas mesuré de points au sol.
10) Analyse des résultats et correction des erreurs.
Menus click droit sur les Mesures:
Menus click droit sur les Clichés:
Apparaissent dans le tableau du milieu les mesures concernant les clichés sélectionnés à droite.
Vous choisissez l'effet désiré d'un double click sur une ligne du tableau du
milieu (en général on choisit "Mesure Clichés du point").
Cela signifie qu'un double click sur la ligne du point '?5202' entraine
l'affichage de 2 clichés, zoomés sur ce point ?5202 prêt à recevoir un nouveau
pointé.
Donc ceci:
Vous définissez/archivez vos positions de fenêtres et vos zooms préférés par
click sur le bouton "PMS3D" :
Pour des écarts importants, cela donne les images suivantes (la 1ère avec
l'erreur et la 2ème après le click).
La Borne = position terrain, le long trait = écart et direction amplifiée par 50, la croix = position réelle.
Visualisation Export des résultats.
Ci-après un échantillon du listing relatif à la compensation en bloc:

Listing AERO
Toutes ces erreurs moyennes quadratiques sont issues de la moyenne des EMQ constatés par thème. Ceci dans le but de donner une idée générale de la qualité de l'aérotriangulation, sans parcourir la totalité du listing.
EMQ0 : Valeur mathématique de l'erreur moyenne quadratique générale. De cette valeur découlent toutes les autres erreurs moyennes quadratiques, aussi bien les Emq de distance que d'angle ou de mesure cliché.
Si cette valeur double, alors, toutes les erreurs moyennes quadratiques doubleront.
EMQ Mesure Cliché : C'est l'erreur moyenne quadratique de tous les écarts constatés sur les mesures Clichés
EMQ Clichés (Angle, X Y et Z) : Erreur moyenne quadratique moyenne constatée sur les Phi, Oméga et Kappa ainsi que sur les X Y et Z des centres perspectifs des Clichés.
EMQ Points : Erreur moyenne quadratique sur les X Y et Z des points calculés
Listing AERO
Offsets Trajectographie :
Ces valeurs n'apparaissent que si ces valeurs sont actives. Elles sont alors prises en compte dans le calcul moindre carrés et entrent comme inconnues.
dX,dY dZ sont les valeurs en absolu des constantes à ajouter aux coordonnées des points GPS de trajectographie en mètres.
Roll,Pitch,Yaw Valeurs de correction Roll, Pitch,Yaw à appliquer aux mesures de la centrale inertielle de l'avion. Elles affectent les PHI, Omega et Kappa des angles des CP GPS
dX.Cam,dY.Cam correspondent aux corrections à
apporter à l'offset des X Y GPS dans le système lié à l'avion.
kX Image,kY Image correspondent aux corrections d'échelles en X et Y sur les mesures dans le système d'axe de l'Images
Listing AERO
Résultats de calcul de compensation relatifs à chaque Clichés: XYZ et Omega, Phi, Kappa des centres perspectifs ainsi que leurs EMQ.
Dans les cas d'un re-calcul de focale, la colonne "Focale" est également renseignée.
Listing AERO
Rappel des valeurs XYZ et Omega, Phi, Kappa des Points GPS ayant servi à la
compensation en block. Dans la mesure où ces valeurs sont inexistantes ou non
prises dans le calcul, elles ne figurent pas.
Listing AERO
On rappelle ici les écarts entre les points GPS de la trajectographie et les
centres perspectifs issus du calcul. Ces écarts correspondent à la soustraction
des 2 lignes supérieures corrigées des offsets GPS s'il y en a.
Listing AERO
CteX,CteY,CteZ,CteOmega,CtePhi,CteKappa correspond à la moyenne de tous
les écarts GPS notés en (LA 05). Cette moyenne permet de voir s'il est
intéressant d'ajouter une constante à ces données GPS pour améliorer les
résultats du projet.
On peut ensuite ajouter ces constantes à une sélection de clichés par le menu
Click Droit sur la liste des clichés, Tag <Clichés>
Listing AERO
Coordonnées fournies et coordonnées compensées des points de terrain. Leur précision est fournie sous la forme Emq X, Y et Z ainsi que sous la forme d'ellipses.
Les grounds points qui ont un Emq positif sont recalculés. Les écarts en XYZ
entre les coordonnées fournies et les calculs sont fournis dans les 3 dernières
colonnes.
Listing AERO
Même chose qu'en (LA 07) pour les Ties Points. Comme il n'y a pas de
coordonnées mesurées sur le terrain, il n'y a pas non plus d'écarts.
Listing AERO
Liste des mesures clichés utilisées pour le calcul. Elles sont triées par clichés.
Emq X, Emq Y : Emq en unité clichés (mm) relatifs à chaque mesure. Ces EMQ ne
sont qu'un rappel de votre saisie.
Vous pouvez changer ces valeurs par un Click Droit sur une sélection de clichés
en tag <Clichés>.
Ecart X, Ecart Y : Ecarts en unité clichés (mm)
entre la mesure faite et l'intersection du rayon partant du point visé,
passant par le centre perspectif avec ce cliché.

Vous pouvez visualiser les ellipses de tolérances relatives au dernier calcul en cliquant le bouton :
Il vous sera alors demandé une échelle de dessin et les Entités Autocad seront crées.
Import export avec les logiciels du marché manipulation des fichiers modèles:
Les données d'Aérotriangulation de PMS3D sont stockées dans un fichier xxx.model.
C'est un fichier ASCII totalement ouvert et lisible par tout professionnel. Il peut
être manipulé via un éditeur de texte ou par un tableur.
Toute information y est lisible et est formatée pour être facile à fabriquer.
De plus, le logiciel est le moins exigeant possible et si possible fait de son
mieux pour lire ce qui est lisible, même partiellement et pour compléter ce qui manque.
Toutefois, des lignes mesures clichés: "CLIMEA;6956;?5...." sans auparavant de ligne Création
Cliché: "CLICHE;6955;\\F..." ne seront pas prises en compte.
Cette propriété est en fait intéressante car, pour épurer un
fichier xxx.model, il suffit de supprimer les lignes de création de clichés en
début de fichier pour ne lire que les clichés restants (c'est une méthode de
filtrage simple à mettre en œuvre). La meilleure reste tout de même le click
droit sur une sélection de clichés.
Il y a les fonctions nécessaires pour purger les informations inutiles (points
non mesurés par exemple), pour extraire une partie du fichier (sur une sélection
de clichés dans un ascenseur ou graphiquement sous Autocad), pour fusionner
plusieurs fichiers en mode écrasement ou fusion.
Il y a un import/export des fichiers .PRJ de PCI Géomatic.
Il y a import et export des données KLT. En export il faut recalculer les
informations fournies sur KLT.
Il y a import et export des données graphiques xxxx.atl de KLT (module KLT de
conversion xxx.atl vers ASCII nécessaire).
Un fichier KLT arrive sous la forme d'une ZONE de travail dans Autocad.
Il est nécessaire pour cela d'établir une table de correspondance.
Import et Export des fichiers PCAP de Zeiss.
Import de points (---.FIC) et de mesures clichés venant de l'IGN.
Import de points et de mesures clichés venant du système LEICA.
Import et Export vers BINGO qui est lu et écrit par pratiquement tous les logiciels.
Import et Export vers les produits INPHO.
Import et Export vers PHOTOSCAN
PMS3D travaille directement avec les fichier xxx.psz générés par PHOTOSCAN.
Ces fichiers "psz" sont en
réalité un assemblage de fichiers XML,TIF,PLY et autres compatible avec WinZip.
PMS3D travaille principalement sur le fichier DOC.XML contenu dans ce fichier ".psz"
En Import (PHOTOSCAN vers PMS3D) :
Menu : Fichiers->Import->Import PHOTOSCAN
- Les caméras existantes de Pms3d ne sont pas pas modifiées, les autres sont importées. Si vous voulez importer une caméra qui figure dans le fichier PMS3D, renommez la ou détruisez la avant l'import.
- Les clichés sont créés ou fusionnés selon qu'ils existent ou non
- Les points Terrain et Ties Points sont fusionnés avec ceux existants
- Il est possible d'importer les points corrélés automatiquement par PHOTOSCAN.
Ces points sont tous nommés de la forme ACPnnnnnn, nnnnnn étant l'index de PHOTOSCAN pour ce point
Les points portant ce numéro dans PMS3D sont écrasés
En Export (PMS3D vers PHOTOSCAN) :
Menu : Fichiers->Export->Export PHOTOSCAN
- Les caméras existantes de PHOTOSCAN sont modifiées si elles existent, les autres sont crées
- Les clichés sont créés ou fusionnés selon qu'ils existent ou non
- Les points Terrain et Ties Points sont fusionnés avec ceux existants (Les 'Markers')
- Les mesures écrasent les mesures existantes si elles Existent.
- Les point d'auto corrélation ne sont pas Exportés
Si vous voulez traiter un dossier en utilisant PHOTOSCAN et PMS3D, la procédure conseillée est la suivante :
PHOTOSCAN : insérer et calculer leurs orientations approchées
PMS3D : Importer les résultats et recalculer l'aérotriangulation en bloc si nécessaire
PMS3D : Créer les Modèles
PMS3D : Prêt pour la saisie de vecteurs
PMS3D : Export dans PHOTOSCAN de l'Aérotriangulation
PHOTOSCAN : PHOTOSCAN est prêt pour calculer le MNT automatique
Import et Export vers Pix4dMapper
PMS3D travaille directement avec les fichier "xxx.p4d" générés par Pix4dMapper.
Ces fichiers "p4d" sont éditable par n'importe éditeur ASCII ou XML.
Les mesure sur les points corrélés sont récupérés du fichier "../paramms/xxx_tp_bingo.txt".
Seule la version pro de Pix4dMapper génère ce fichier
Pour que les orientations et les éléments de calage soient compatible, il faut vérifier que dans pix4d, "internal Parameters Optimisation" est sur "None".
On y accède par : Local processing->Options->Advanced>Calibration)
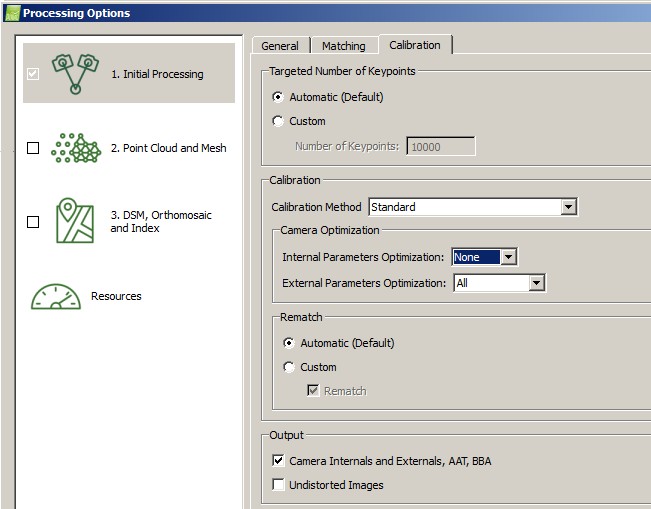
En Import (Pix4dMapper vers PMS3D) :
Menu : Fichiers->Import->Import PIX4D (.p4d)
L'import peut être en ASCII ou en Binaire.
L'import en Binaire est sensible à la version de pix4d.
- Les caméras existantes de Pms3d ne sont pas modifiées, les autres sont importées. Si vous voulez importer une caméra qui figure dans le fichier PMS3D, renommez la ou détruisez la avant l'import.
- Les clichés sont créés ou fusionnés selon qu'ils existent ou non
- Les points Terrain et Ties Points sont fusionnés avec ceux existants
- Il est possible d'importer les points corrélés automatiquement par Pix4dMapper.
En Export (PMS3D vers Pix4dMapper) :
Menu : Fichiers->Export->Export PIX4D (.p4d)
- Les caméras existantes de Pix4dMapper sont modifiées si elles existent, les autres sont crées
- Les clichés sont créés ou fusionnés selon qu'ils existent ou non
- Les points Terrain et Ties Points sont fusionnés avec ceux existants (Les 'Markers')
- Les mesures écrasent les mesures existantes si elles Existent.
- Les point d'auto corrélation ne sont pas Exportés
Si vous voulez traiter un dossier en utilisant Pix4dMapper et PMS3D, la procédure conseillée est la suivante :
Pix4dMapper : insérer et calculer leurs orientations approchées
PMS3D : Importer les résultats et recalculer l'aérotriangulation en bloc si nécessaire
PMS3D : Créer les Modèles
PMS3D : Prêt pour la saisie de vecteurs
PMS3D : Export dans Pix4dMapper de l'Aérotriangulation
Pix4dMapper : Pix4dMapper est prêt pour calculer le MNT automatique et autres
fonctionnalités
Export vers PATB ou PHOTOMOD
Le meilleur moyen d'exporter les données d'Aérotriangulation PMS3D vers PHOTOMOD est de passer par le Format PATB.
Cette fonction crée les fichiers suivant :
- NomCamera.x-cam : Ce fichier peut être importé par PHOTOMOD ou tout simplement être copier dans le répertoire "Camera" de votre projet PHOTOMOD.
- NomProjet.XYZ : Il contient toutes les coordonnées des points de contrôle. Il n'y a pas d'information de type ni de précision.
- NomProjet.ORI : Il contient toutes les informations relatives aux orientations externes des clichés (XYZ CP, Oméga, Phi et Kappa) sous la forme d'une matrice (4,3)
- NomProjet_mm.mea : Il contient toutes les mesures clichés (en mm).
- NomProjet_pix.mea : Il contient toutes les mesures clichés (en pixel). Dans photomod, il est préférable d'importer ce fichier plutôt que celui en mm.
Import de fichiers PATB (LEICA LPS)
Vous devez avoir monté votre projet contenant les images dans ce projet.
Vous pouvez importer les fichiers --.x-cam,--.XYZ, --.ORI, --.mea Vus en export ci-avant.
Il vous est possible de sélectionner plusieurs de ces fichiers en même temps.
Vous devrez calculer les orientations Associer les caméras aux clichés, calculer les orientations Internes et monter le modèles.
Import de l'Aérotriangulation a partir de fichiers natifs PHOTOMOD
Vous pouvez partir d'un fichier Vierge, sinon la plupart des données seront écrasées.
Cette fonction permet d'importer les fichiers Natifs de PHOTOMOD:
- "Images.x-ini" : fournit les noms d'Images
- "Camera/*.x-cam" : fournit la liste des caméras et de leurs caractéristiques.
- "IntOr.x-ini" : fournit la liste des Clichés et de leur caméra associée.
- "ExtOr.x-ini" : fournit les Orientations des clichés et des points GPS.
- "BundlePoints.x-ini" : fournit les point Terrains, les Mesures Images.
- "BlockCT.x-ini" : fournit les orientations définitives des Images.
La fabrication des Modèles reste à faire, voir le chapitre .
Nous sommes à votre disposition pour étudier l'implémentation d'autres formats.
Exemple de fichier d'aérotriangulation ( *.PMS3D):
Exemple de Listing issu du calcul en Bloc par faisceaux
Affichage des clichés de l'Aérotriangulation
Cette Fonction d'export fait partie du module d'aérotriangulation.
Commande:PMS_AERO
Vous créez ainsi des INSERT avec Attributs :
AENO = No de Cliché permettant le lien avec le fichier AERO ---.model
AEOINT = Mesures Orientation Internes
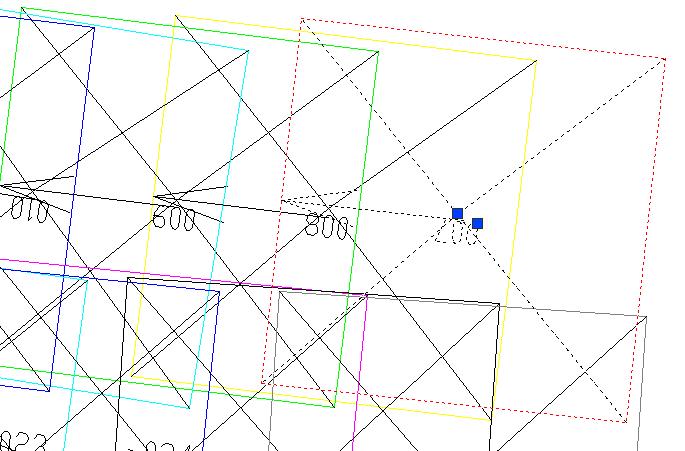
Vous Pouvez afficher les clichés relatifs à ces INSERT par le Menu de la palette PMS3D:
ou la commande:PMS_IMGLOAD
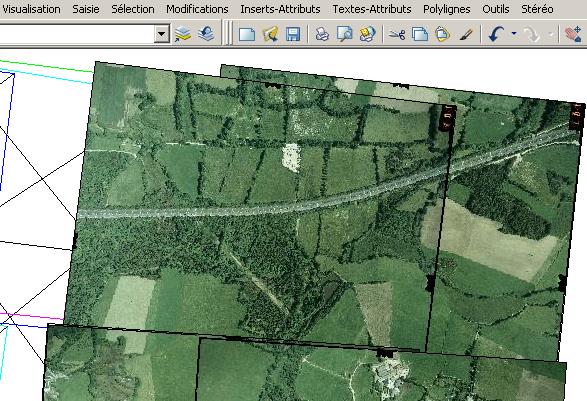
Menu Outils aérotriangulation
Menu pour changer de système de coordonnées.

Cette fonction permet de changer de système de coordonnées de tous les éléments (points et angles) de l'ensemble du projet PMS3D.
Vous devez définir le système de départ et le système final en planimétrie et en altimétrie.
La définition des éléments d'ellipsoïde, de datum shift et la liste des projections se trouvent dans le fichier '..\INI\Projections.INI' ou '..\INI\Projections.DEF'.
Vous pouvez en définir de nouvelles si vous le souhaitez.
Pour les projections françaises, des grilles de corrections sont utilisées.
"RAF98_BL.GRA" est une grille de correction Altimétrique pour passer des Hauteurs
de l'ellipsoïde WGS84(ou GRS80) aux altitudes du NGF.
"gr3df97a.txt" est une grille de correction XY pour passer des
projections Lambert I, II, III... aux projections Lambert 93 et Lambert 93
Conique Conforme Zones 1 à 9.
"egm96fr.mnt" est une grille de correction Altimétrique locale (Française) pour passer du Z ellipsoïde Hayford (système ED50) au
NGF.
Il y a 3 UTM 30 déclarés dans la version proposée:
"UTM-30:UTM Ouest" (=UTM30N), la plus courante est basée sur
l'ellipsoïde WGS84, en général fourni avec une hauteur d'ellipsoïde.
"UTM-30ED50:UTM Ouest" , sur l'ellipsoïde de Hayford avec un datum shift de -87,-98,-121
"ED50_IGN" , identique à la précédente mais avec un datum shift de -84,-97,-117.
Il existe une multitude de systèmes de projections. Pour éviter les erreurs, essayez de travailler soit en UTM WGS84(ou GRS80), soit en Lambert 93 ou Lambert
93 Zone pour la France.
Dans la mesure ou vous avez mesuré des points terrains, le fait d'appliquer une correction d'offset fait que vous corrigez les
résidus d'erreurs produits par ce changement de système de projection; en particulier en Z.
Menu Importer/Exporter calages Clichés et Centre Perspectifs GPS.
Cette fonction d'import est identique à celle relative aux Clichés

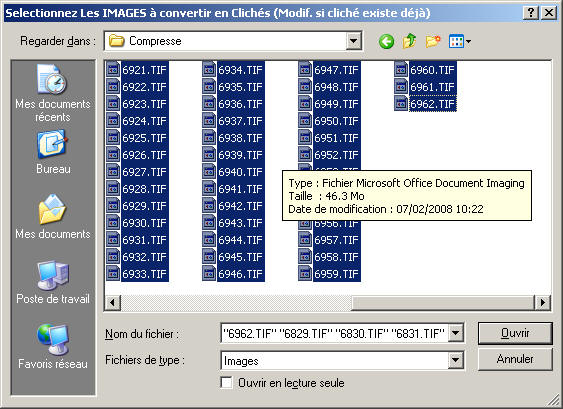
 Les données X, Y, Z, Oméga, Phi, Kappa respectent les conventions classiques
de photogrammétrie.
Les données X, Y, Z, Oméga, Phi, Kappa respectent les conventions classiques
de photogrammétrie.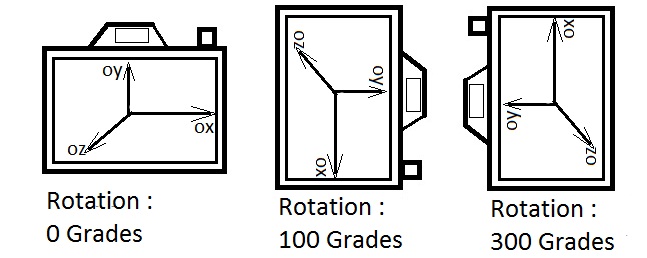
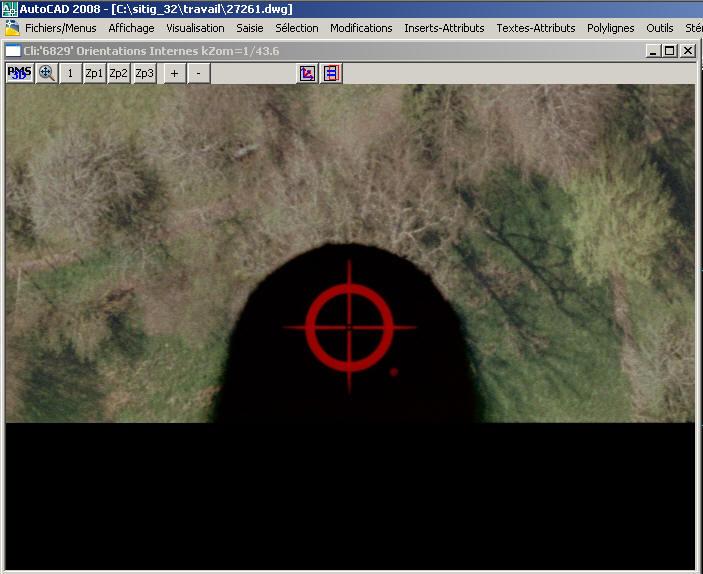
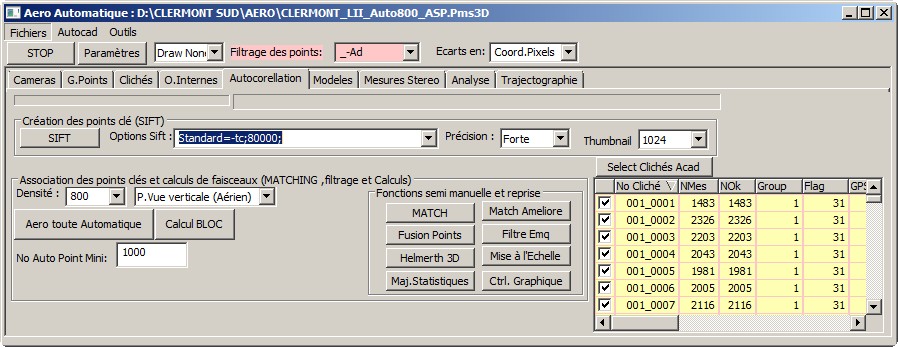
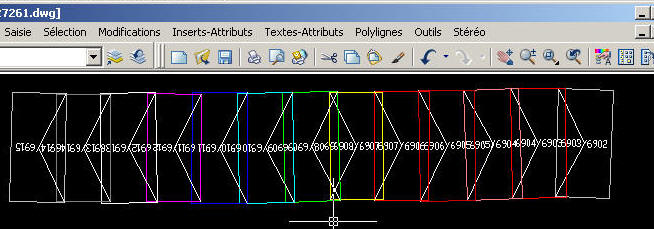

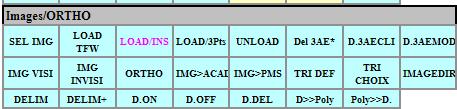
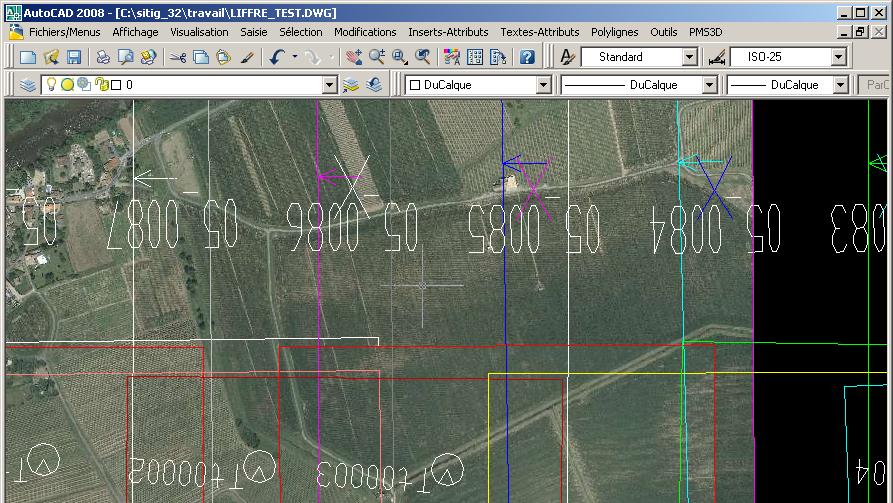
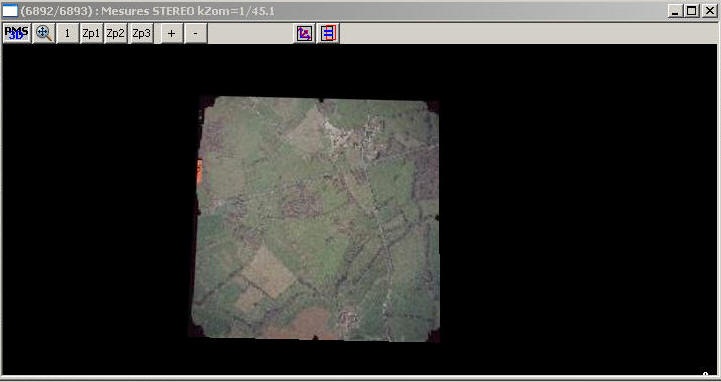
 vous mettez en conformité le cliché non calé avec le cliché calé.
Dans le menu déroulant des noms de point validez AUTO*
(MS 01) . Le système se déplacera automatiquement au plus près des points à mesurer. Vous disposez d'une pédale (ou bouton) pour bloquer
débloquer un cliché par rapport à l'autre, une autre pour lancer le Zoom=2, et
une troisième pour valider le point. La barre espace passe la mesure d'un point non mesurable ou inutile.
vous mettez en conformité le cliché non calé avec le cliché calé.
Dans le menu déroulant des noms de point validez AUTO*
(MS 01) . Le système se déplacera automatiquement au plus près des points à mesurer. Vous disposez d'une pédale (ou bouton) pour bloquer
débloquer un cliché par rapport à l'autre, une autre pour lancer le Zoom=2, et
une troisième pour valider le point. La barre espace passe la mesure d'un point non mesurable ou inutile. vous mettez en conformité le cliché non calé avec le cliché calé.
Menu (MB 01) Pour lancer le calcul en Bloc du Projet.
vous mettez en conformité le cliché non calé avec le cliché calé.
Menu (MB 01) Pour lancer le calcul en Bloc du Projet.